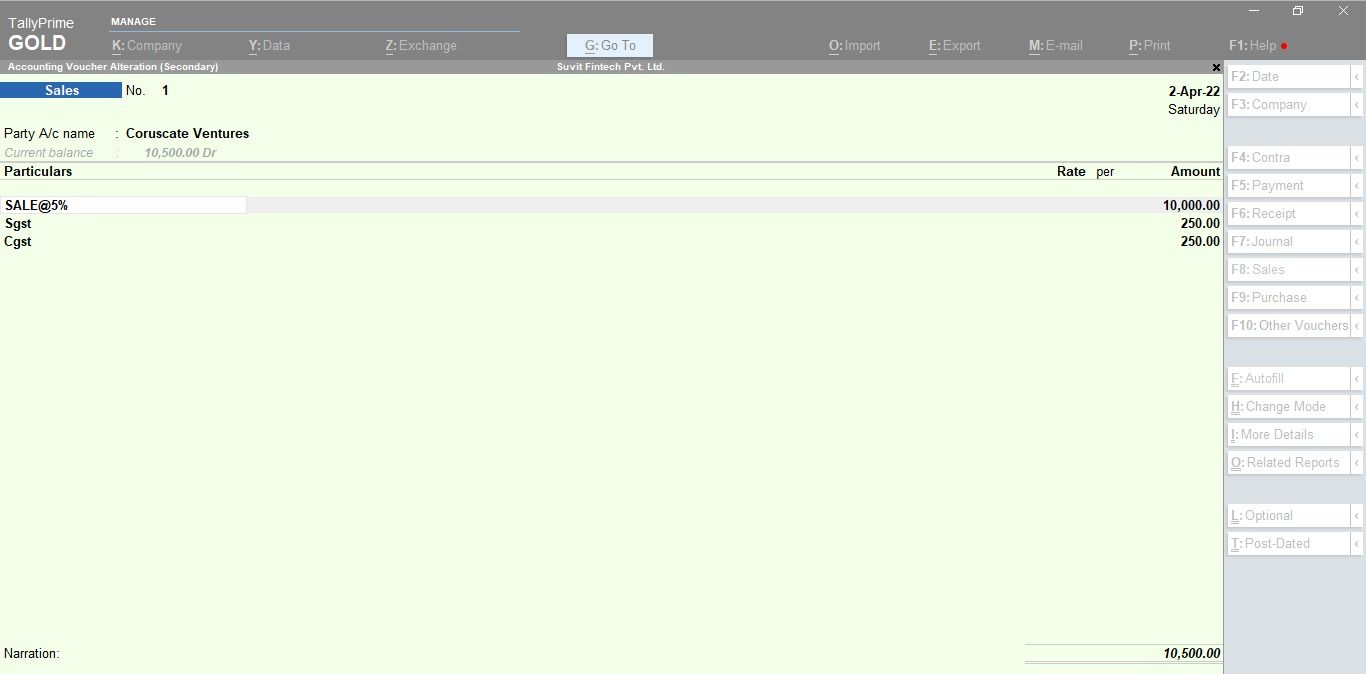If your data has a common taxable amount but GST is posted to rate-wise ledgers, this article guides you through handling it accurately in Suvit.
In this guide, we will show you how to map a common GST amount with different tax ledgers. For example, if the total taxable amount is 1000, and the GST amounts are as follows:
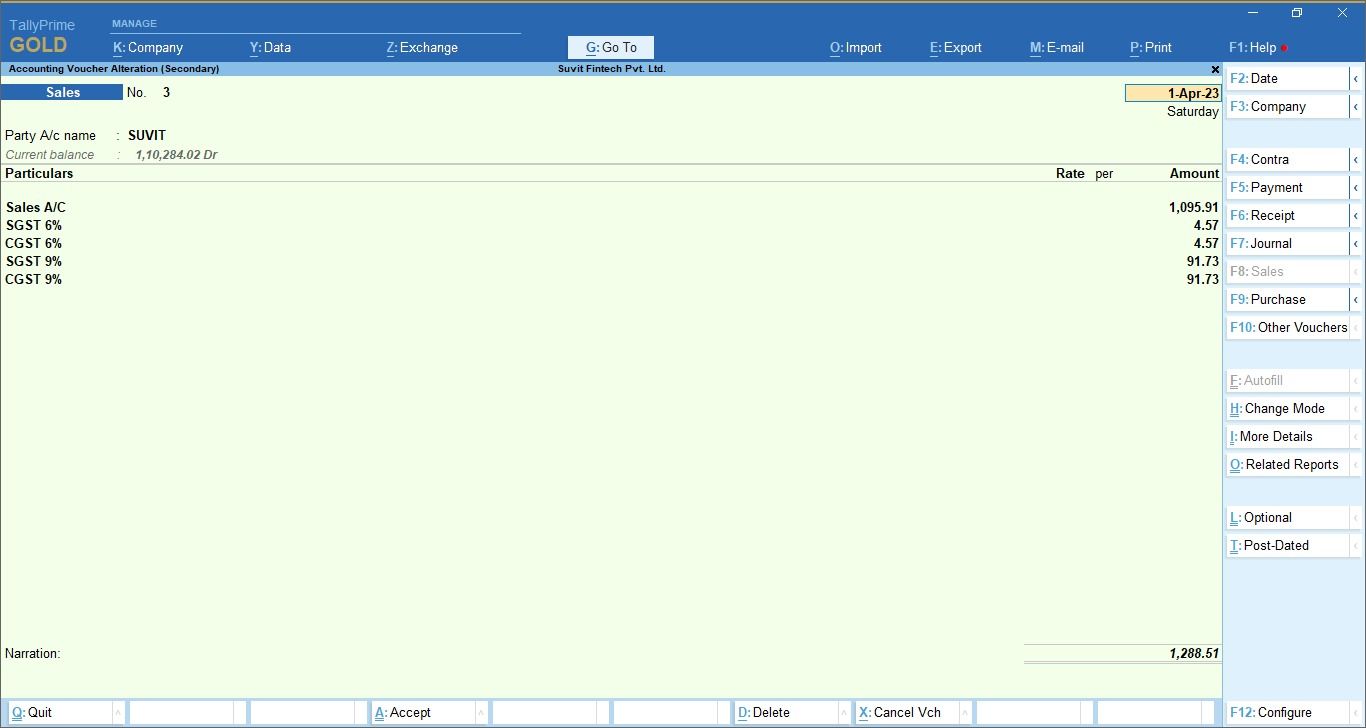
Below is the sample data you might have in your Excel sheet:
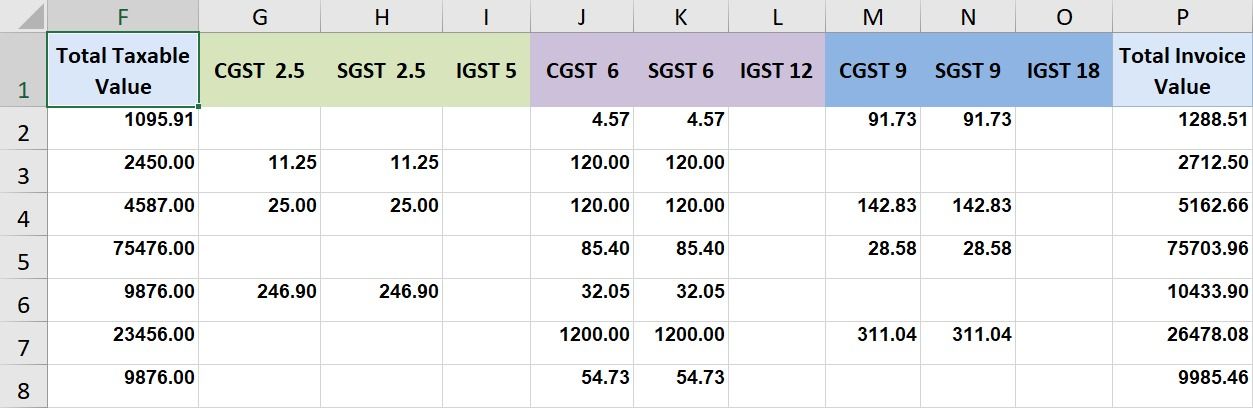
While preparing the Excel sheet, you need to add a row for the Sales Account or Purchase Account ledger name as shown below:
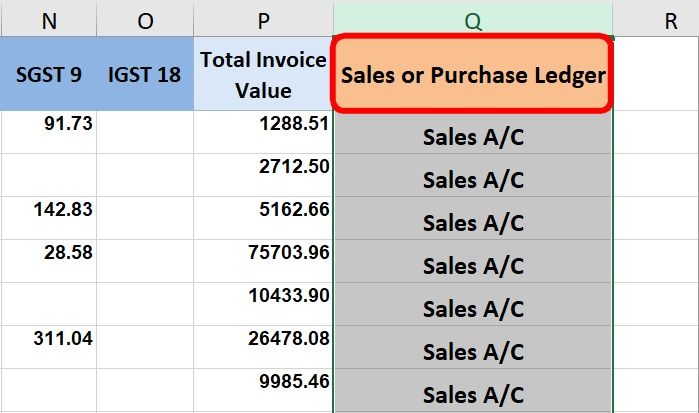
Map the Sales Account or Purchase Account ledger as Particulars in the mapping section, as shown below:
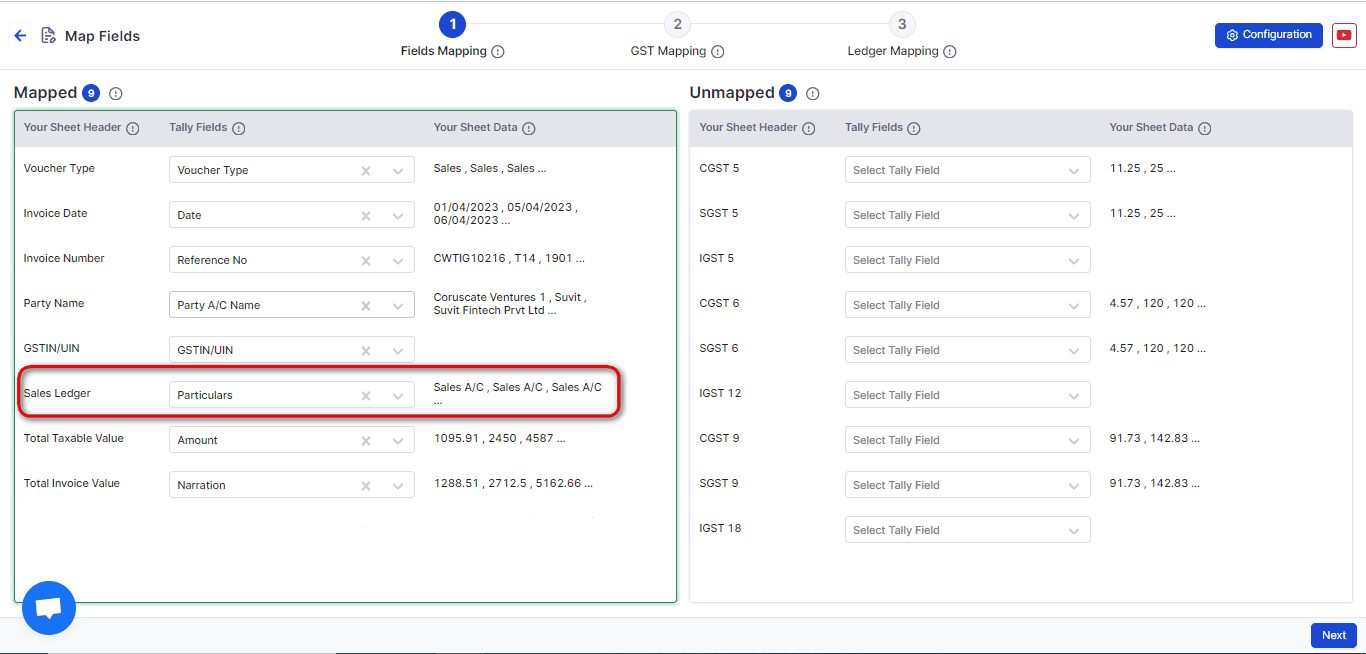
In the GST Mapping section, select "NO" for GST auto calculation:
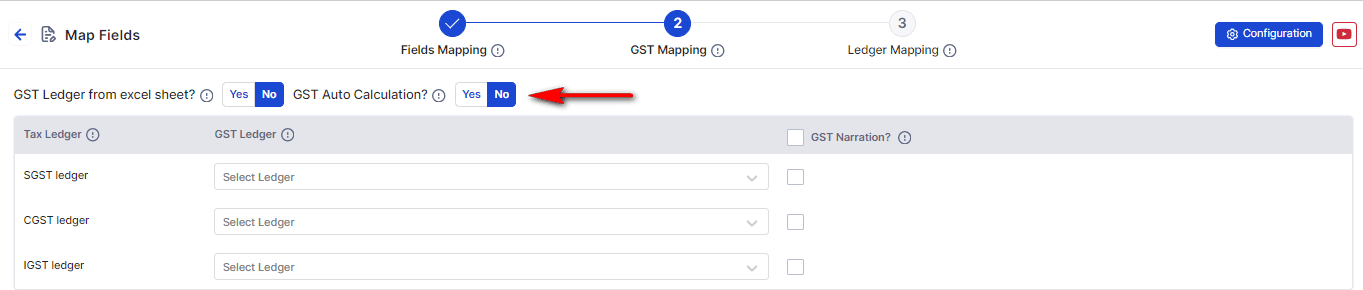
Select the appropriate Duties and Tax ledgers as shown in the image below:
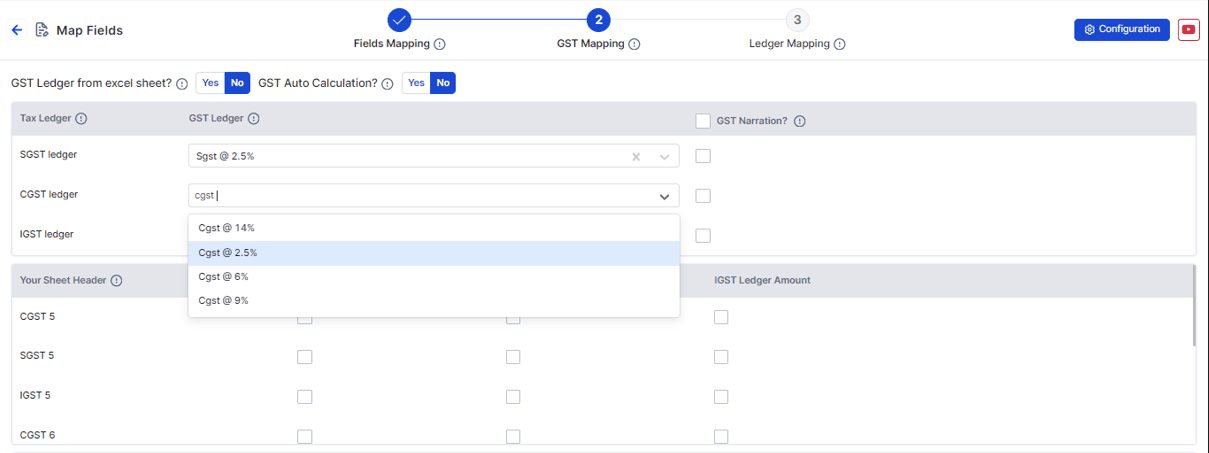
Then, select the amounts for the respective Duties and Tax ledgers that correspond to the values provided in your Excel sheet:
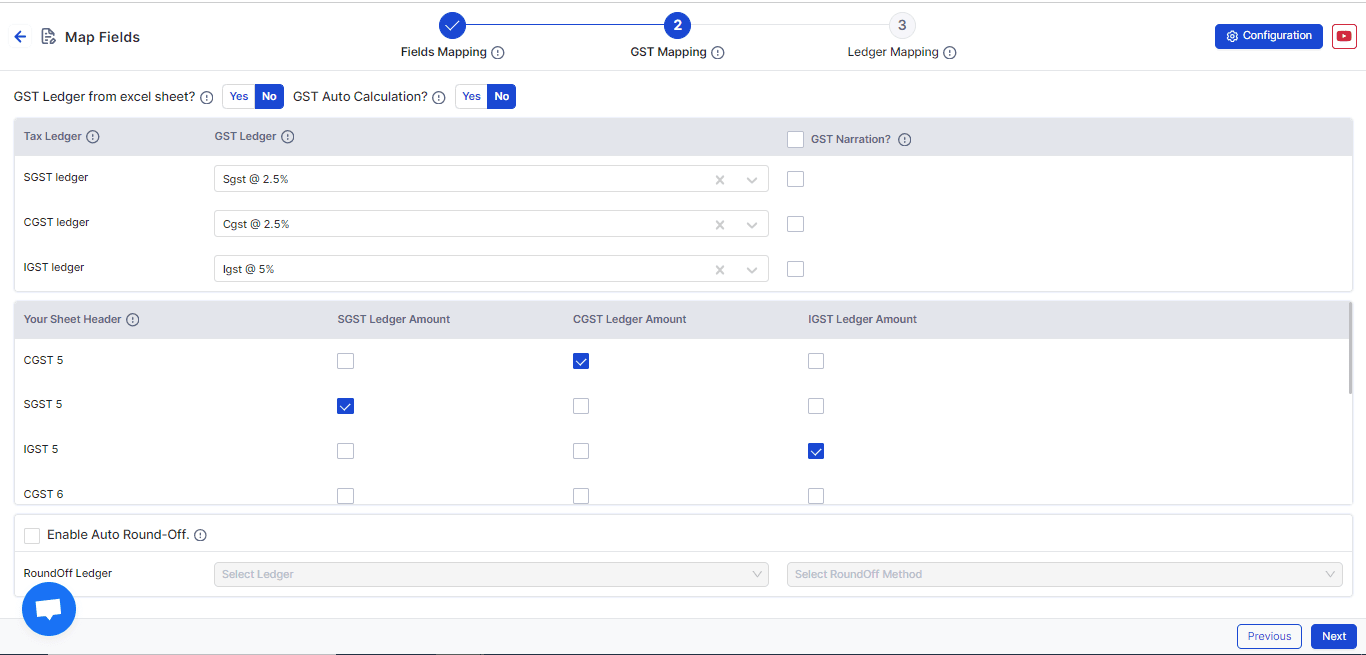
Now, press "Next" from the bottom right to go to "Ledger Mapping", where the remaining column headers from your Excel sheet will appear. Simply select the respective ledgers for the headers, so the amounts will reflect correctly in your Tally account.
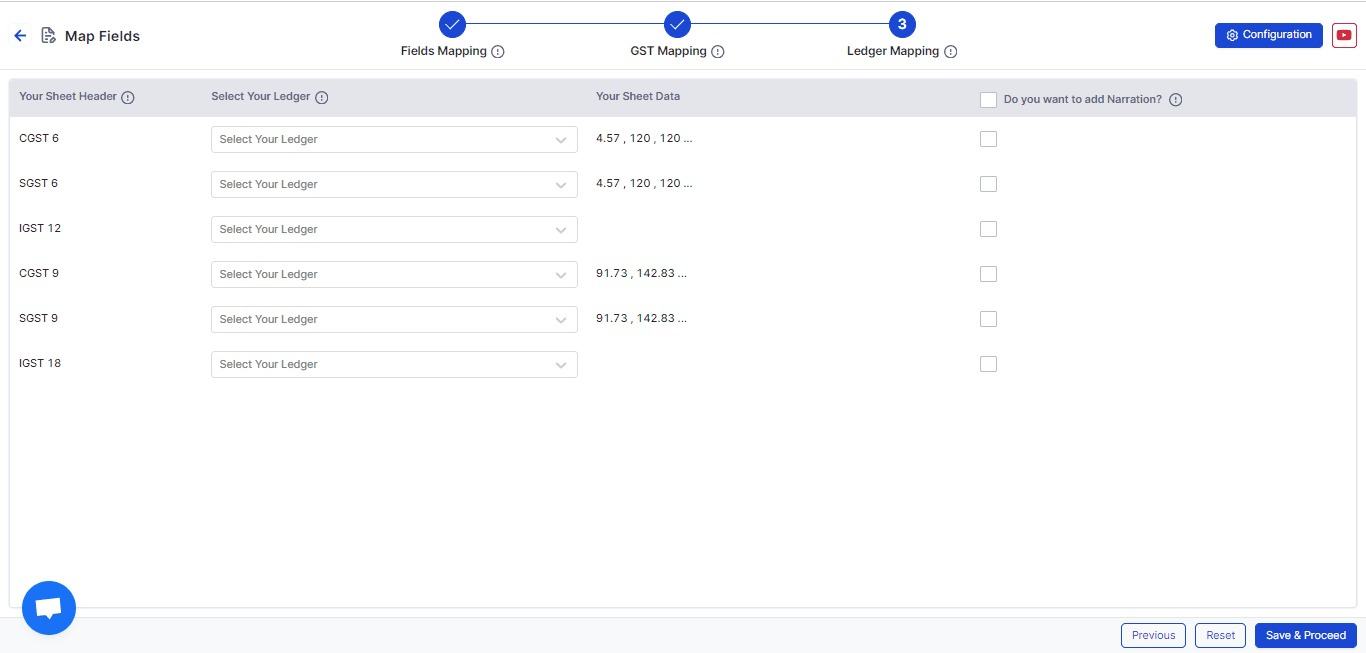
After successfully assigning the correct ledgers, your screen will look like this:
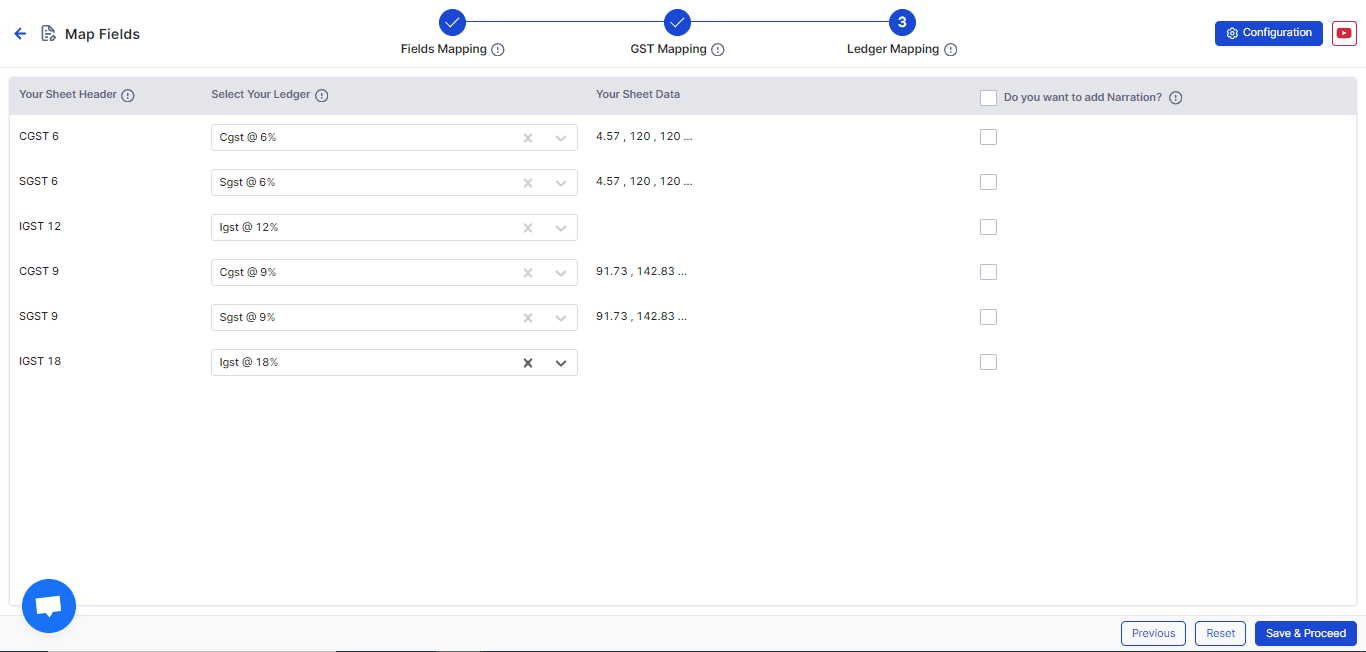
Once you have mapped the GST amounts and ledgers correctly, click on "Save & Proceed".
After transferring the data to Tally successfully, your entry will appear in Tally as shown below: