Learn how to upload and process Sales/Sales Return images in Suvit using OCR. Follow step-by-step instructions for accurate data extraction and entry
You can easily upload Sales invoices in Suvit using PDF or image files. Follow the steps below to upload your invoice and map it to Tally.
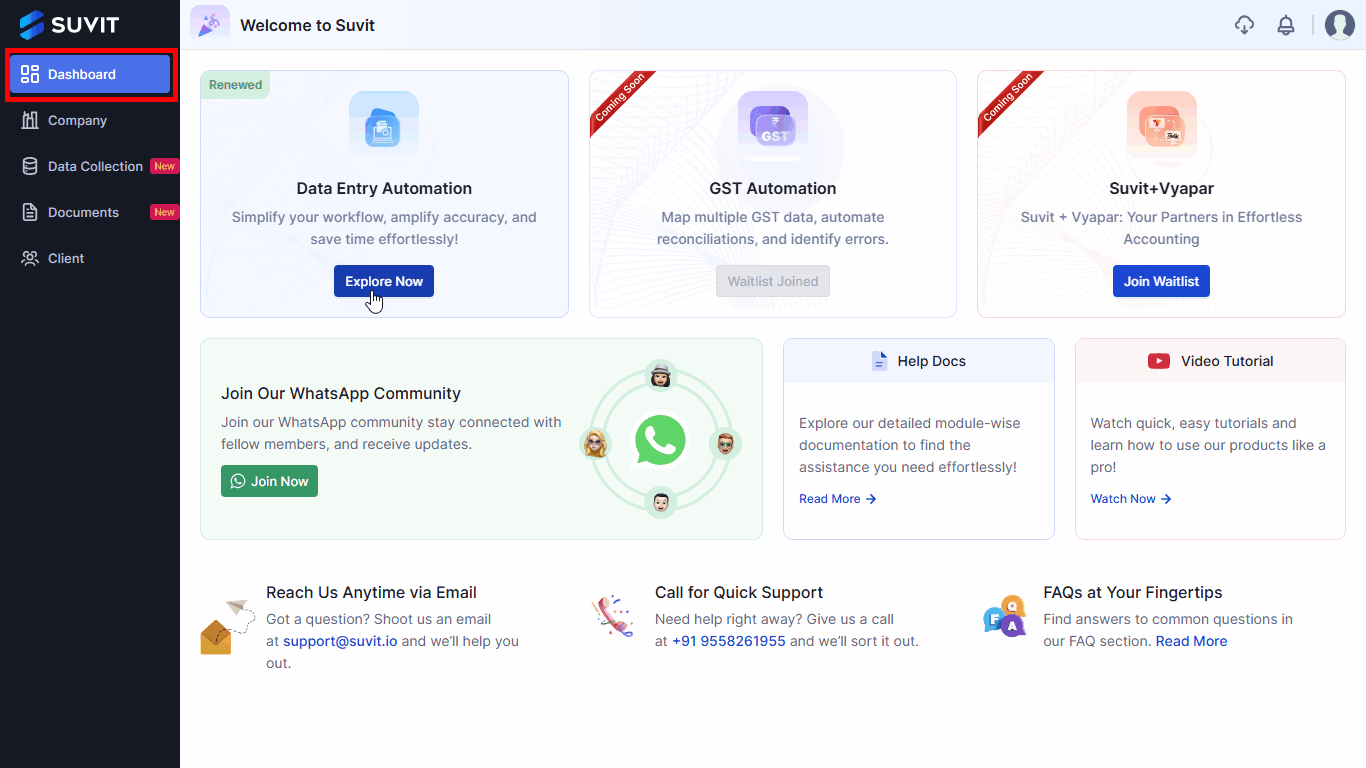
→ Click on the Transactions icon from the left menu
→ Hover on Sales under the Transactions tab
→ Click on Sales
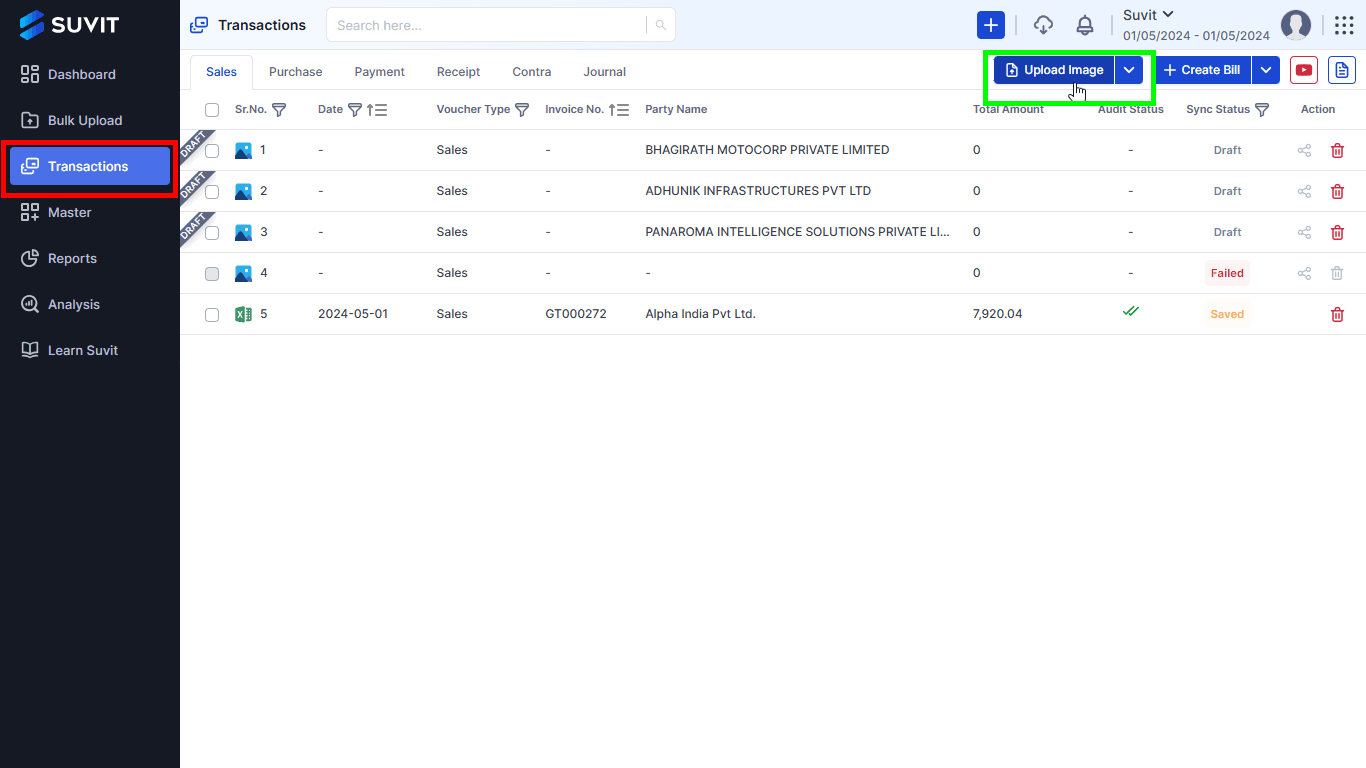
→ On the top-right corner, click on Upload Image
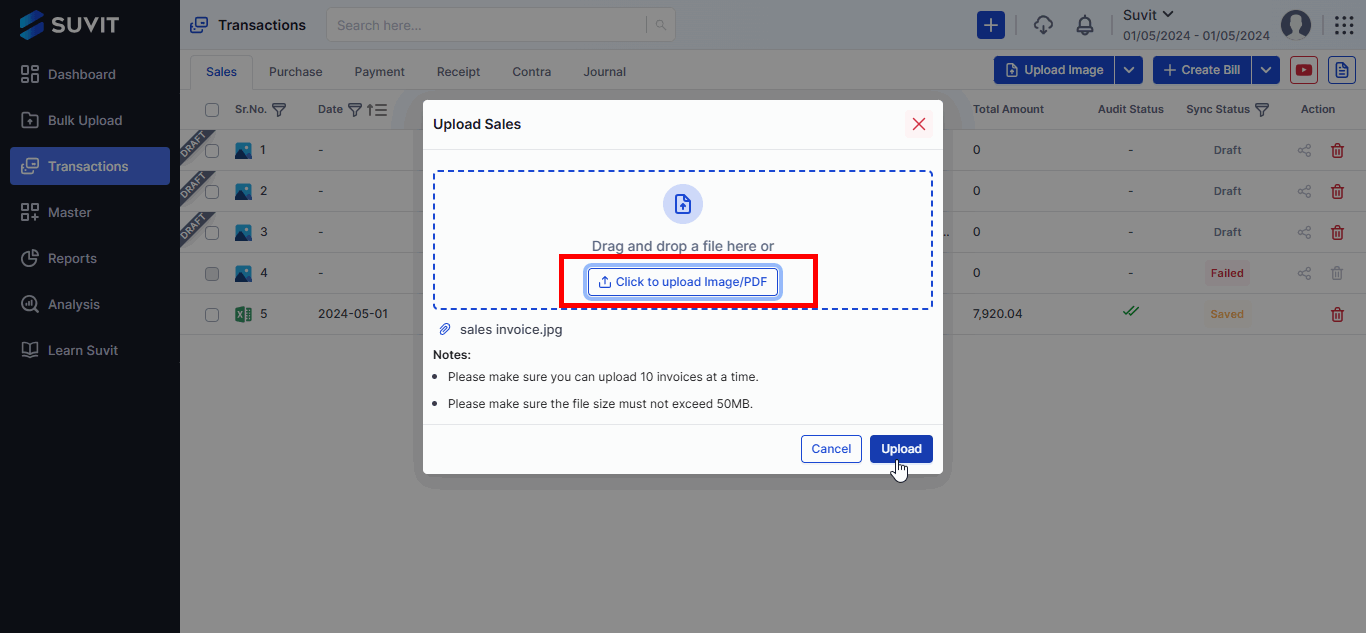
→ Either drag & drop the file or click Click to upload Image/PDF
→ After the file loads, click Upload
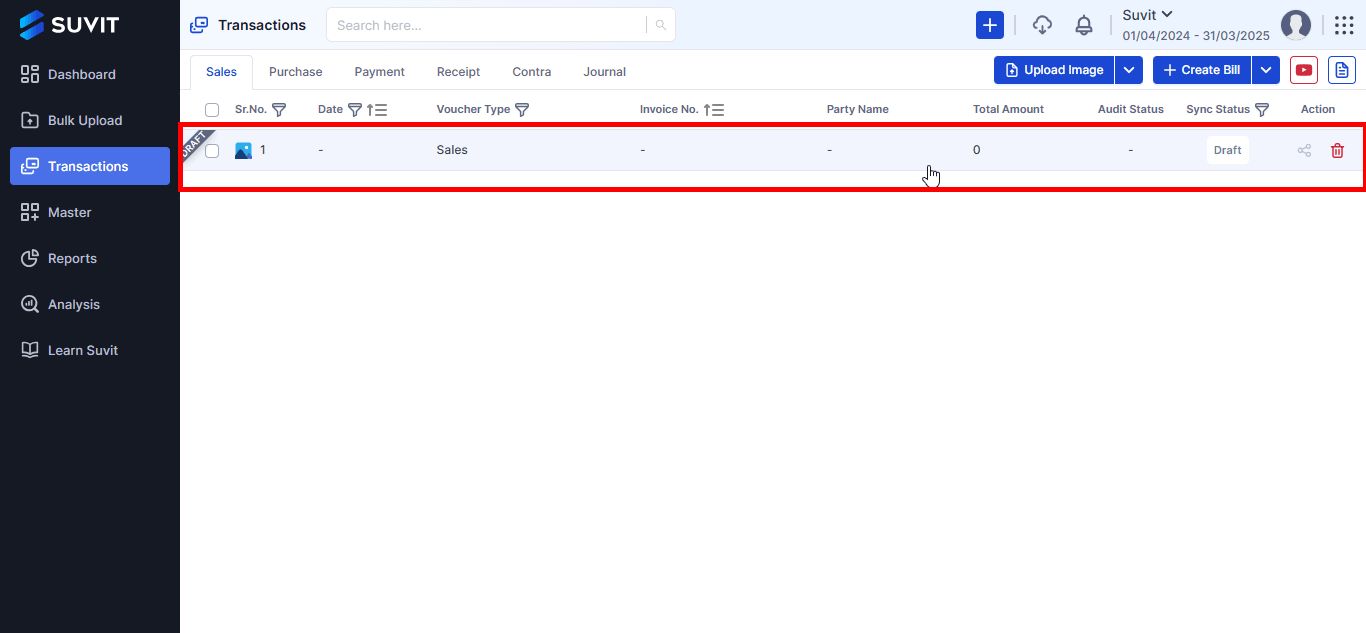
→ After upload, you will see the list of invoices
→ Click on the invoice row to edit or verify the data
**Note:**
Fields from the uploaded sales invoice will be automatically detected and matched with your sales details. You can review and correct any errors here.
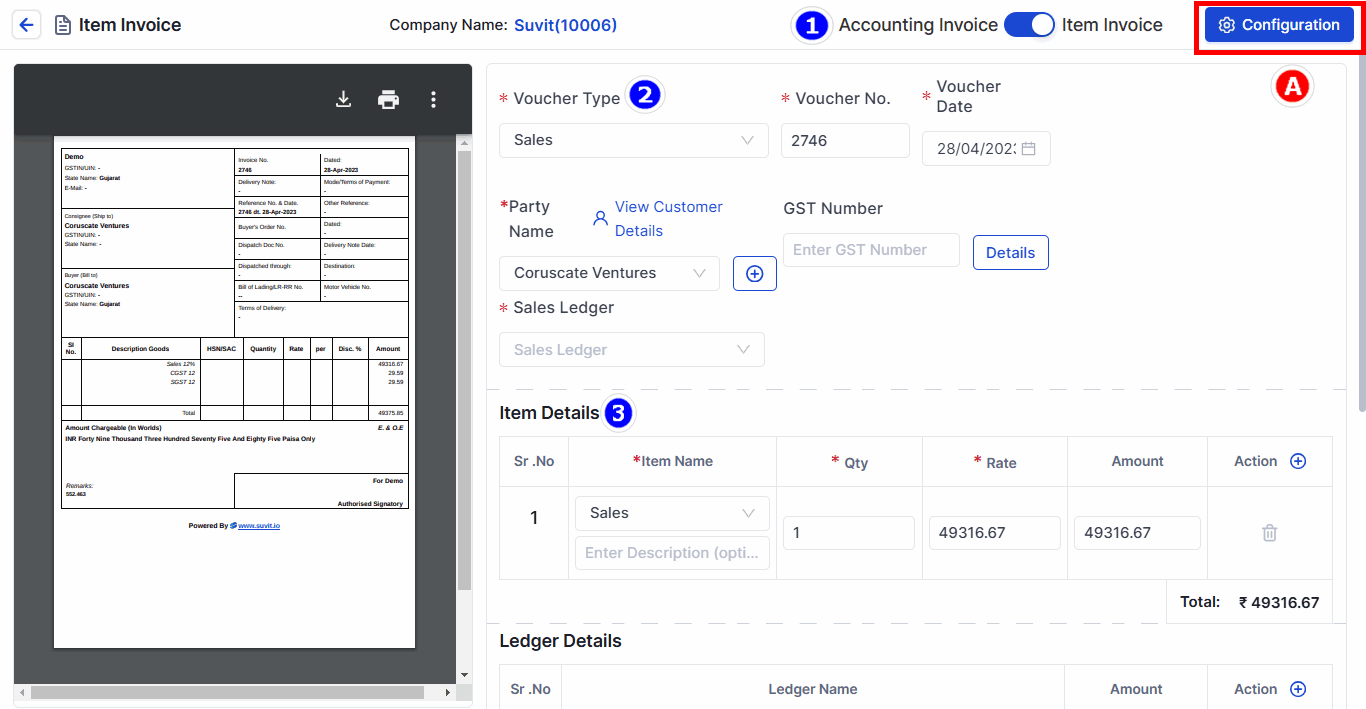
1. Review and Select Invoice Type Choose if the sales invoice data is "With Item" or "Accounting Invoice".
2. Invoice Details
3. Item Details
- Use the Configuration Window to select the fields displayed during voucher entry.
- Fields include Voucher Date, Customer Invoice No., Item Narration, etc. Save the changes once done.
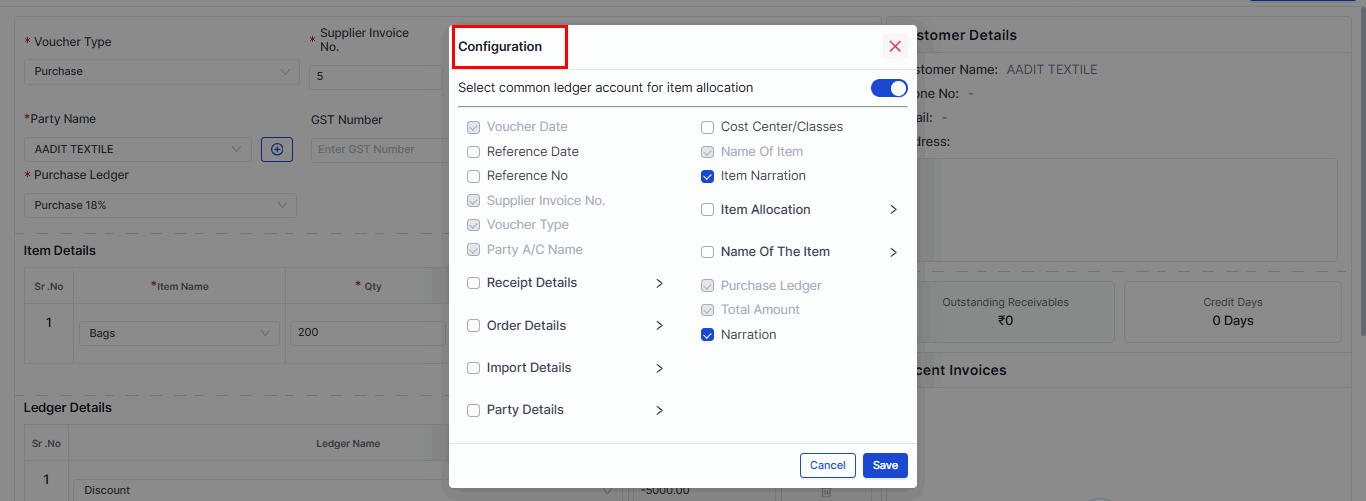
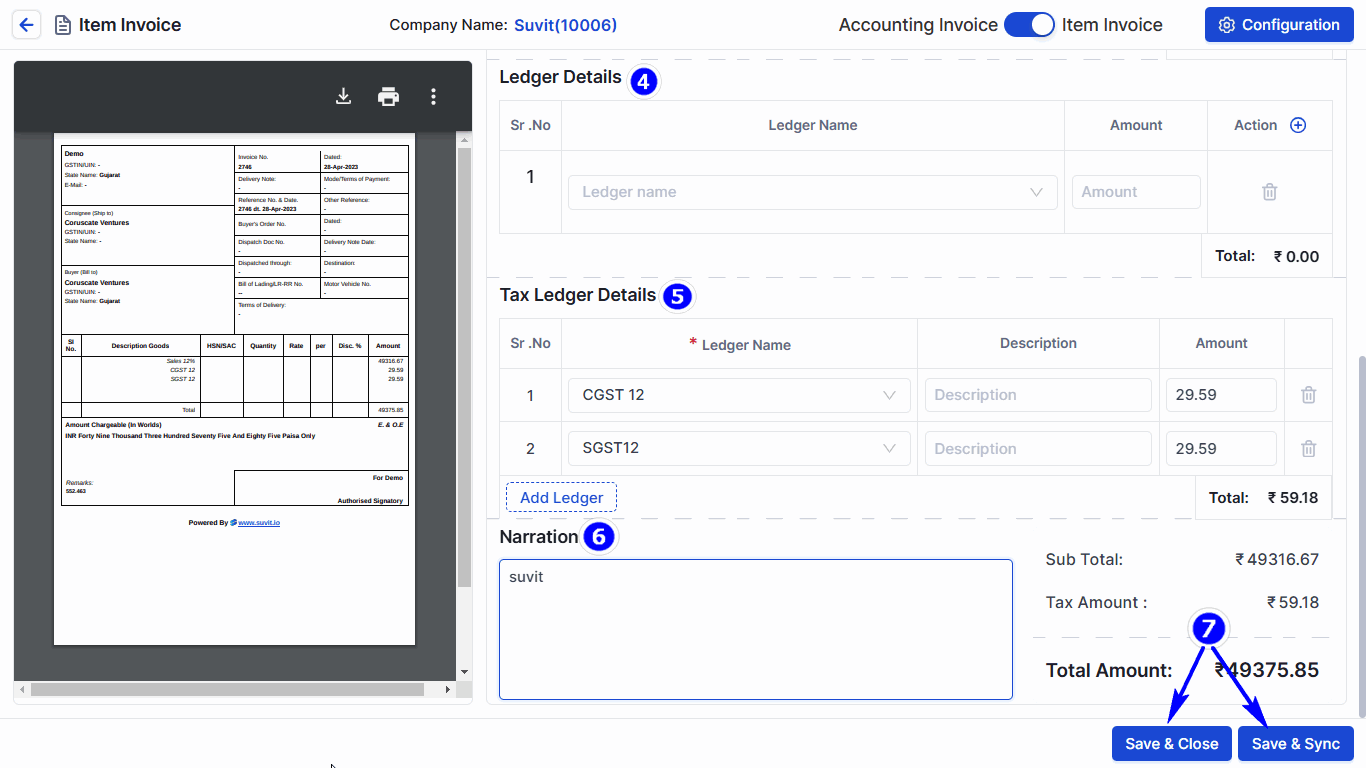
4. Ledger Details
5. Tax Ledger Details
6. Narration and Totals
7. Save and Synchronize
**Important:**
- Ensure the Suvit Tally Connector is open during synchronization.
- OCR efficiency for capturing sales data is 50–80% during the initial entry.