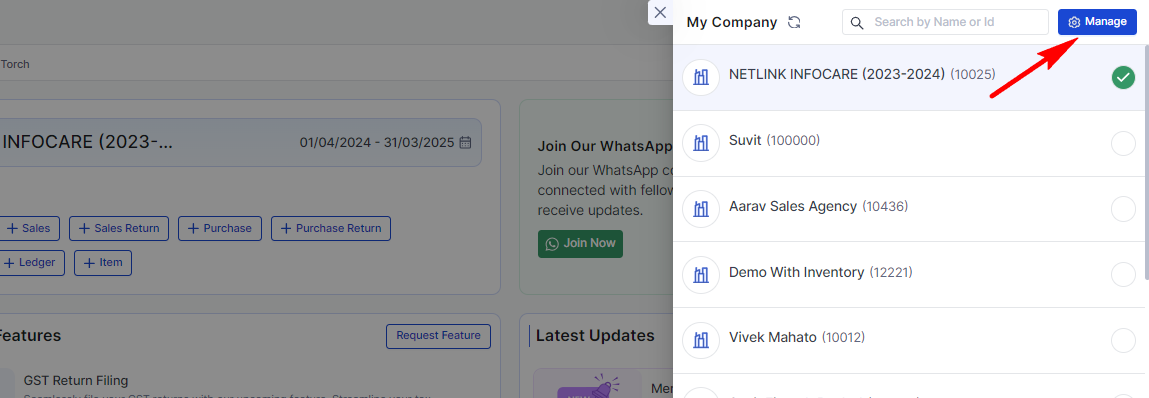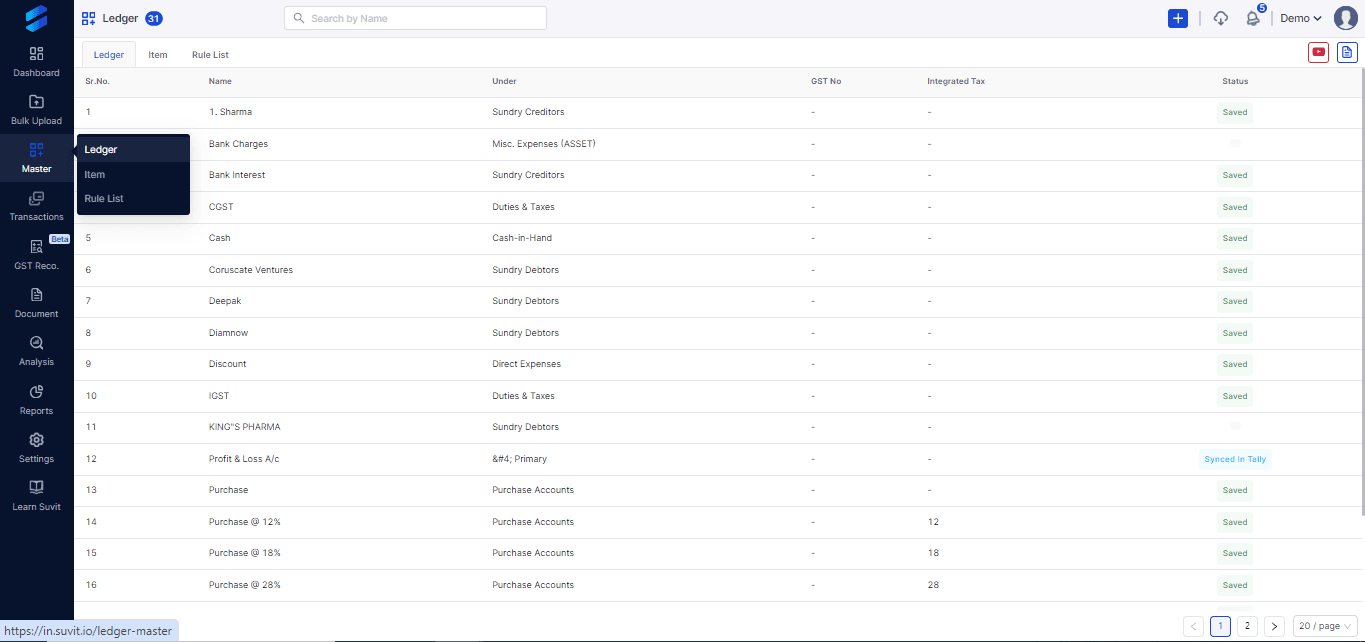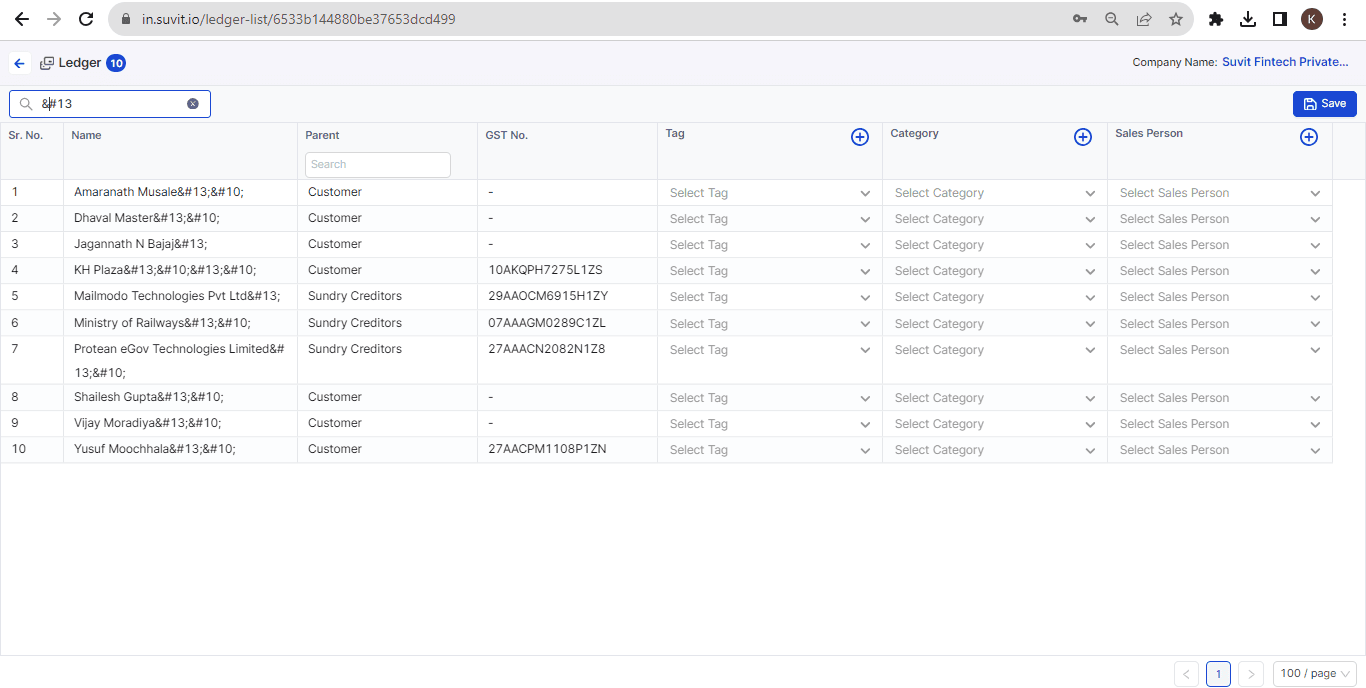Sync/View the ledgers/items of Subscribed company
After subscribing to a Tally company in Suvit, syncing masters ensures all data reflects properly. This article guides you through the steps for successful sync.
Sync/View the ledgers/items of Subscribed company
Whenever you start your work in Suvit, you have to make sure that:
- The company is opened and selected in your Tally;
- No multiple Tally windows should be opened. Ensure only one Tally window is opened;
- The Suvit desktop application must be opened and logged in with the same credentials as on the Suvit web page where you will upload your documents;
- The company opened in Tally must be shown as connected in the Suvit desktop application.
Sync from web login or Suvit tally connector application:
Step 1
- Go to the company menu on the right side as shown in the below image:
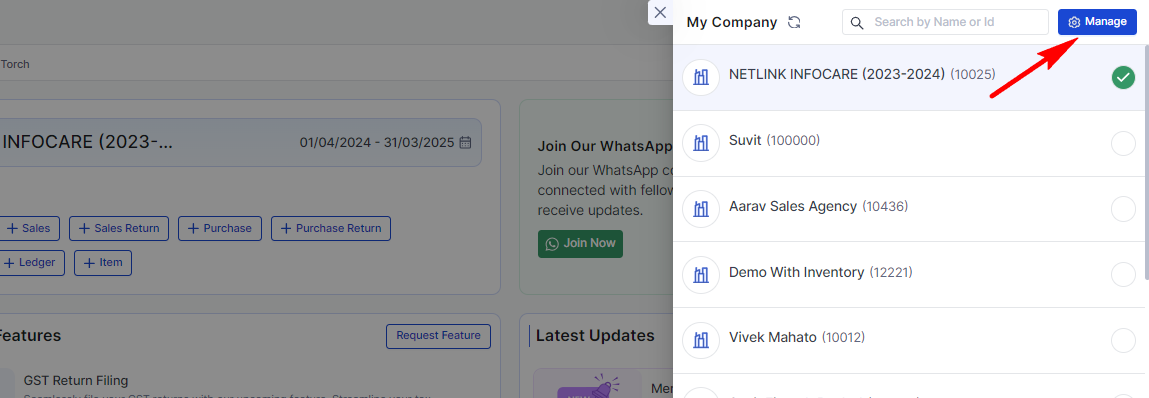
Step 2
- To sync ledgers from web login, go to "My Companies" and look for the desired company's last row under "Action" sync ledger is available; click on it and wait for a successful ledger synchronization for some seconds.

Step 3
- Alternatively, you can also view the ledgers as well as items created in your Tally from the "Master" section, as seen in the below image.
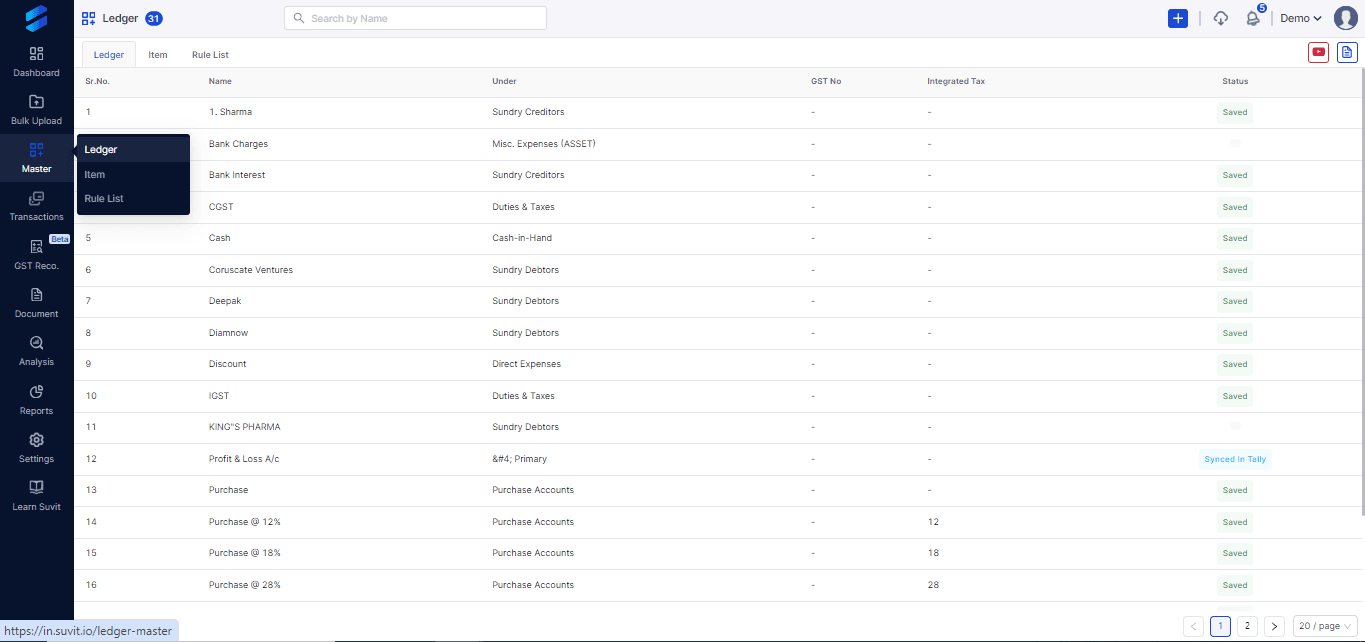
Make sure there is no extra space in the name of the company and ledgers. Whenever you create any ledger, if you paste the title copied from elsewhere, it can carry extra space at the end, which must be avoided.
To know which ledger/item has extra space in its name, you can check it by finding the special characters at the end of its name for eg ARVIND KAUR
Refer below image to understand it better:
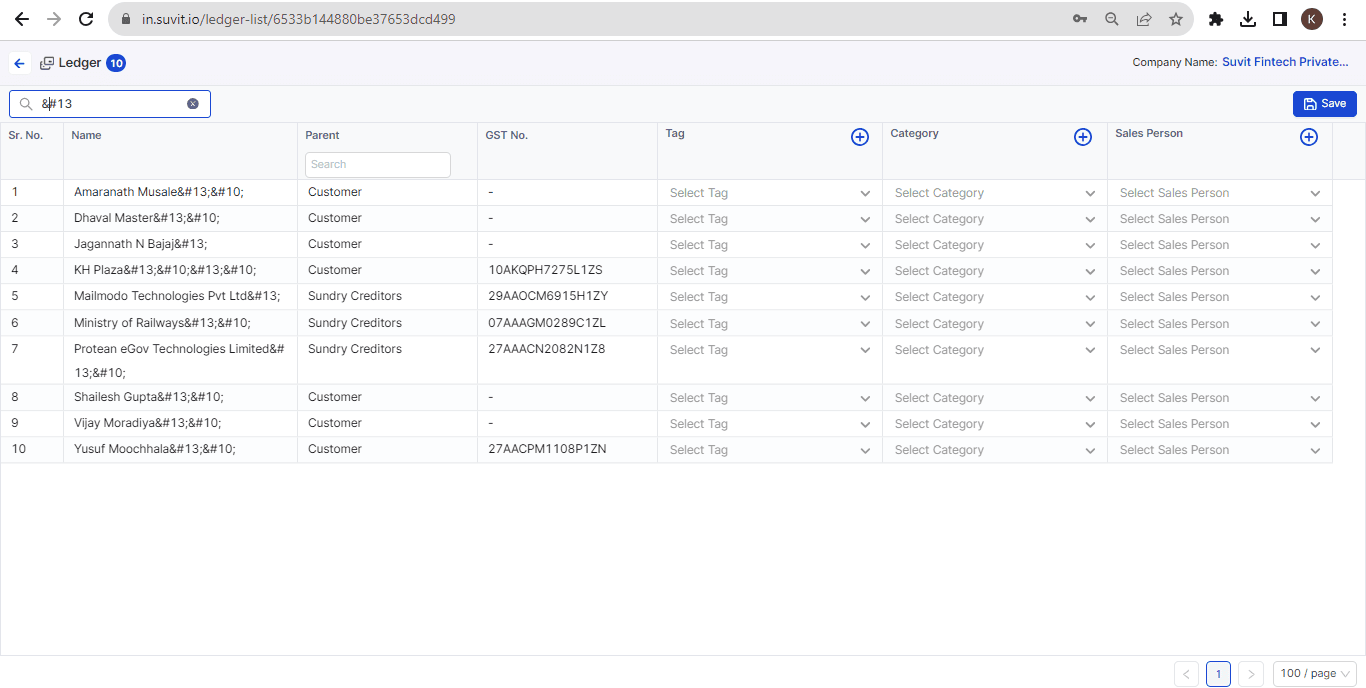
Remove the space from that ledger name in Tally and sync the ledgers to get the updated ledger name with no errors or extra spaces.
With the successful ledger sync and the above points being checked & ensured, you can now upload the bank statement.