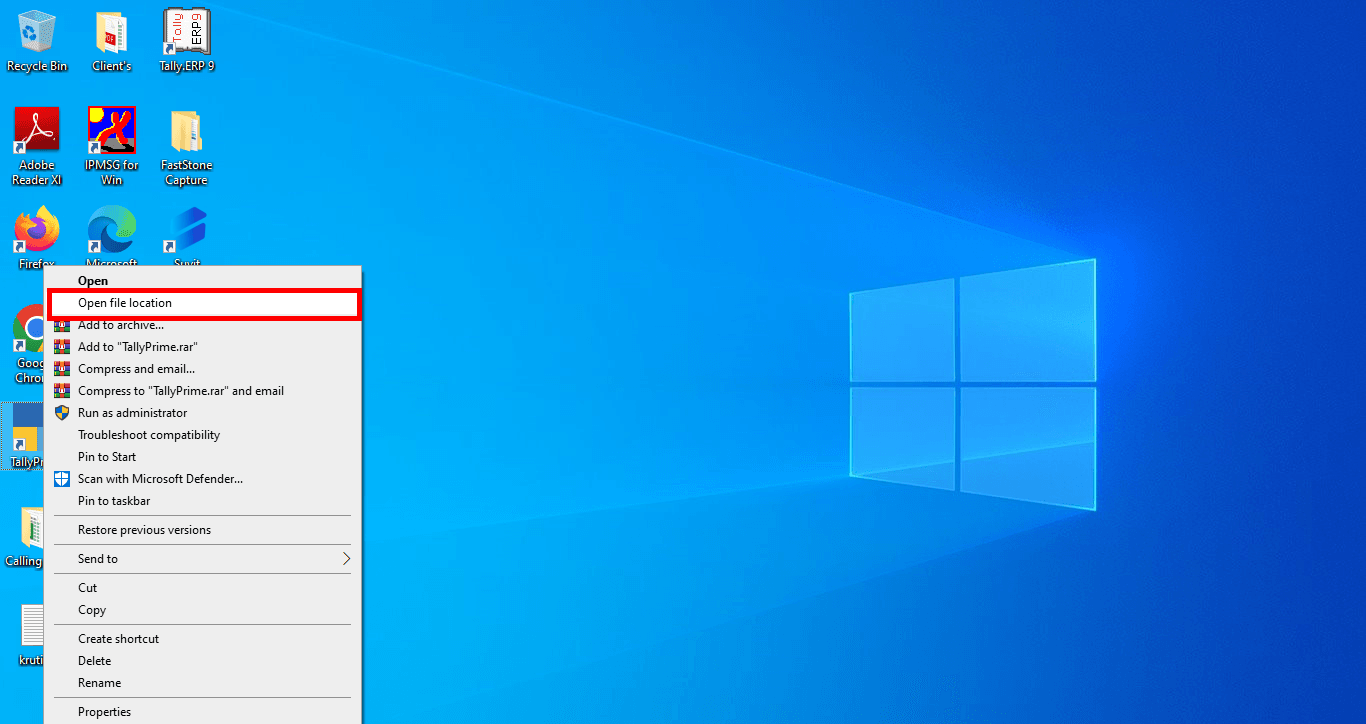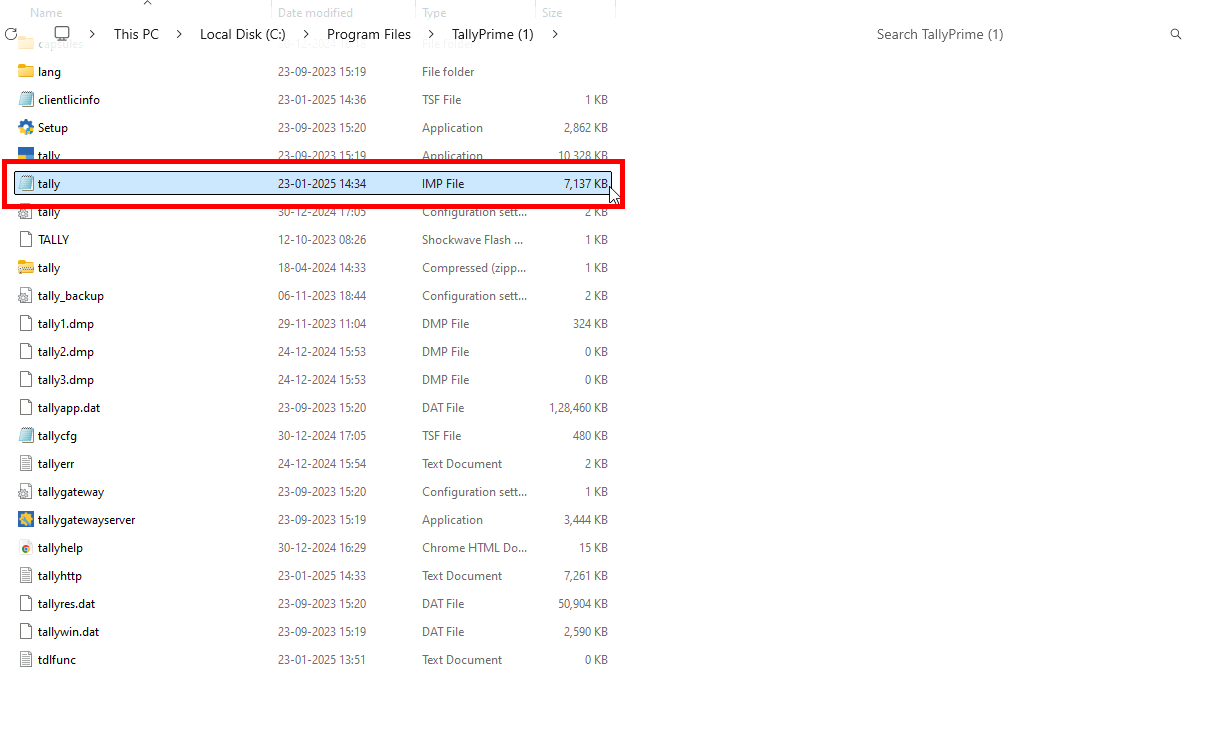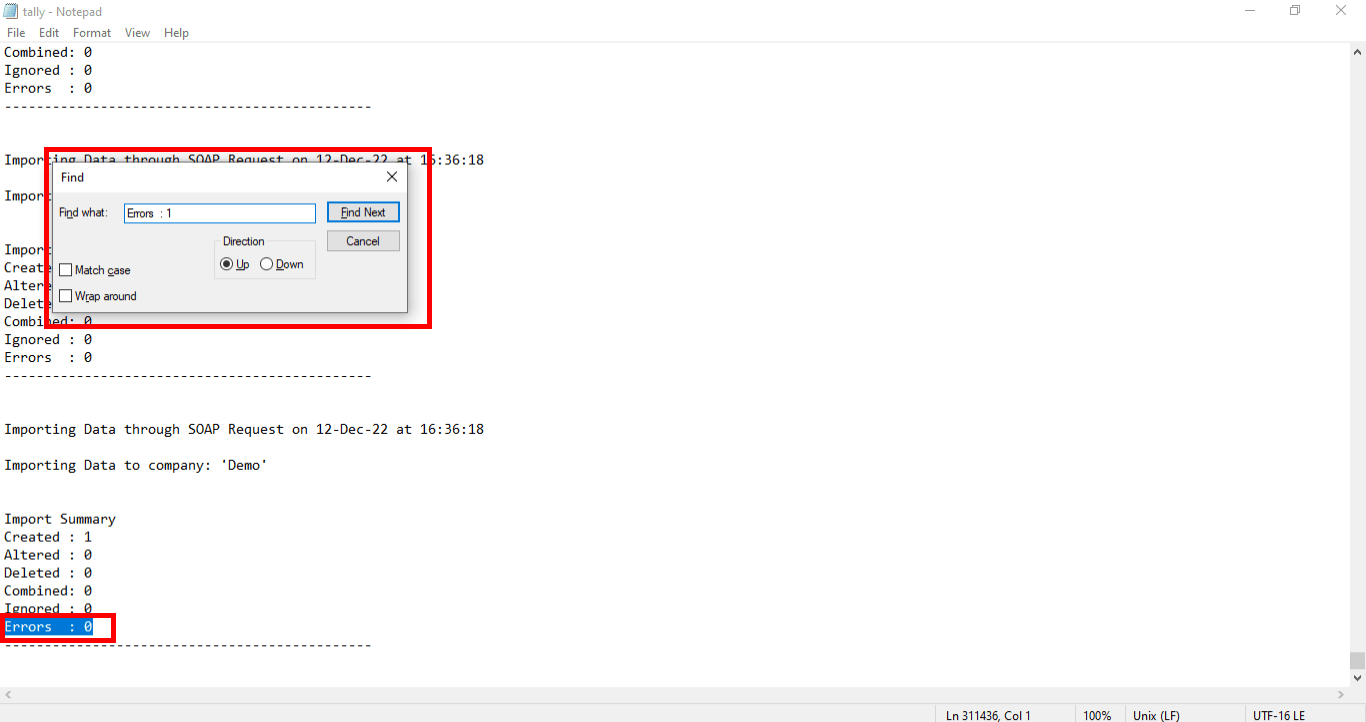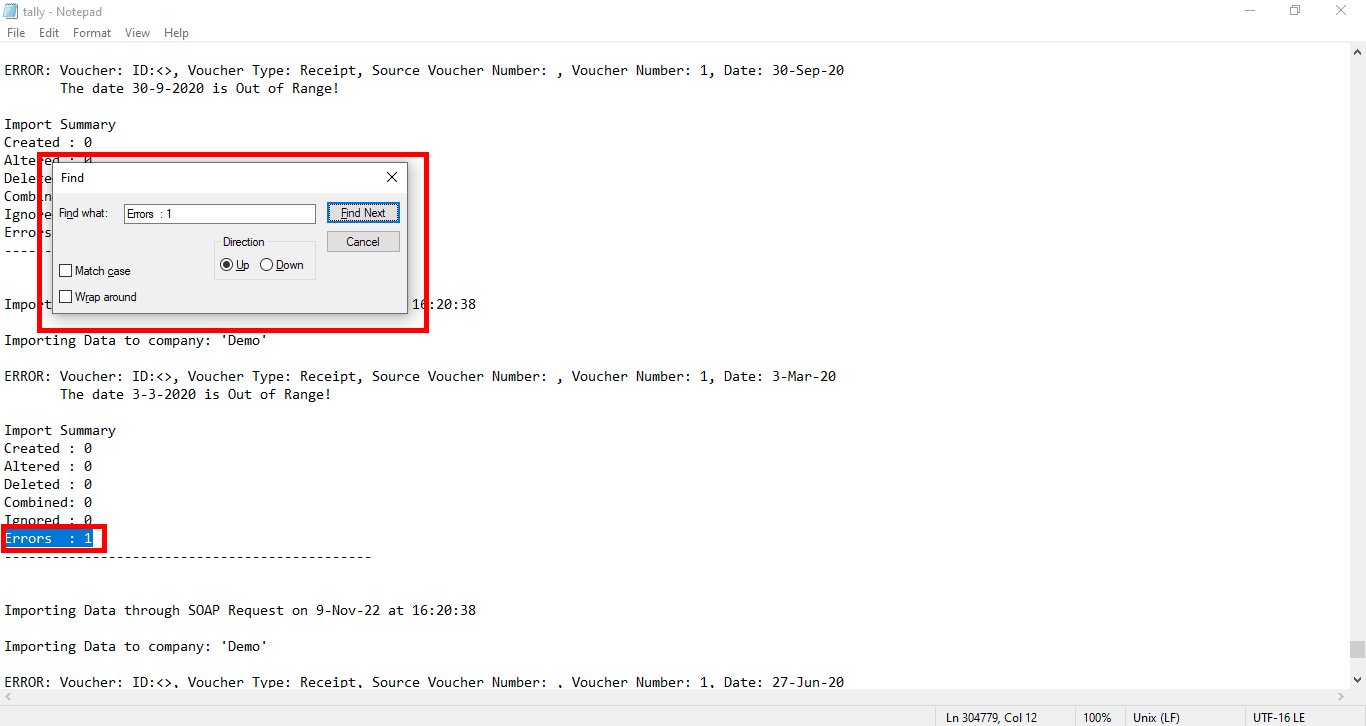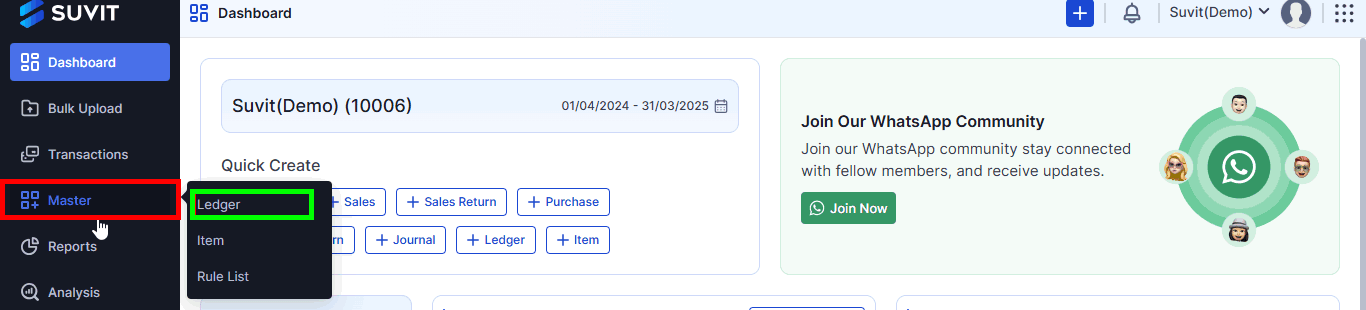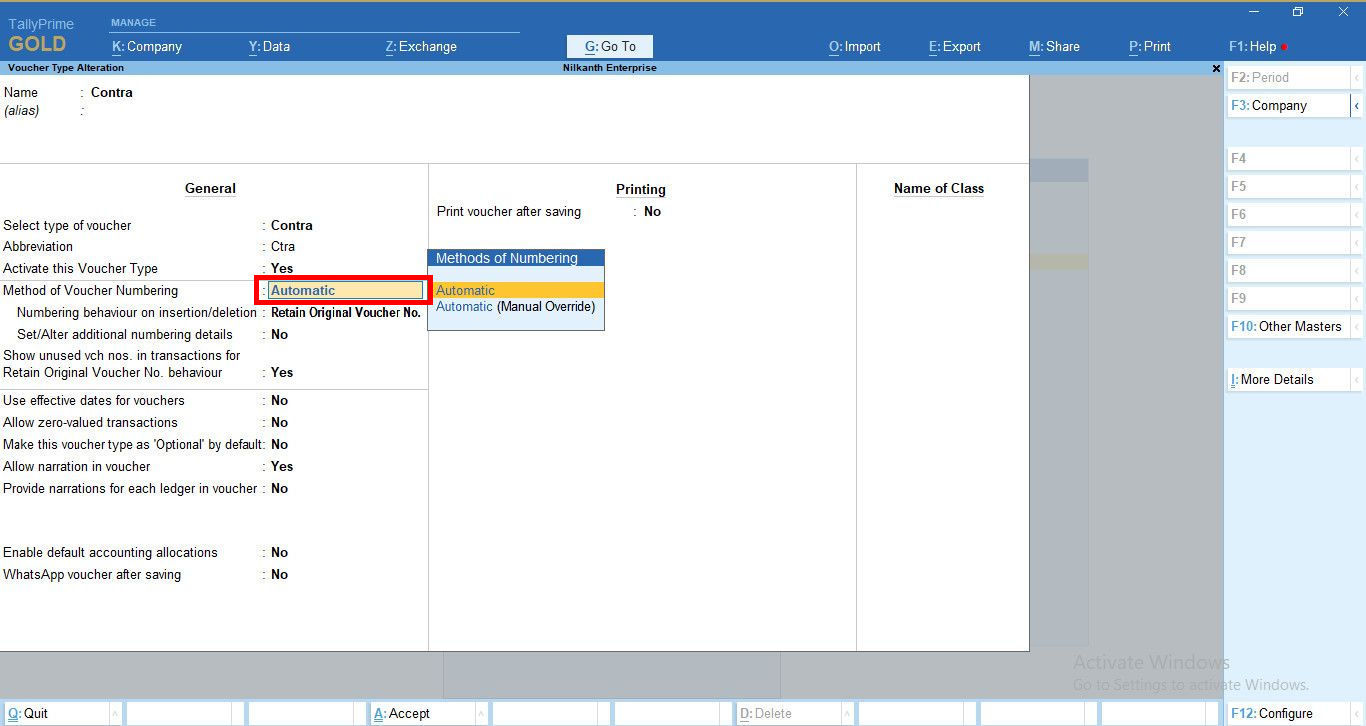Transaction(s) failed to sync in Tally.
When we send transactions to tally, those entries will either be created or fail to sync in tally. It could be due to various reasons.
Transaction(s) failed to sync in Tally
Follow the given instructions to check the error of entry failure:
When you select ledgers for all transactions and click the "Send transaction to Tally" button, those transactions are synced in Tally.
However, sometimes the entries may fail to sync due to the following reasons:
- The date is out of range
- Extra space in the name of ledgers or company name
- Voucher numbering setting is not set to automatic in Payment, Receipt & Contra vouchers
- Tally running in educational mode
- Ledger name altered/deleted in Tally after uploading the document or selecting ledgers in Suvit
- A voucher type does not exist
Steps to Check the Error in the IMP File:
Step 1: Access the Tally File Location
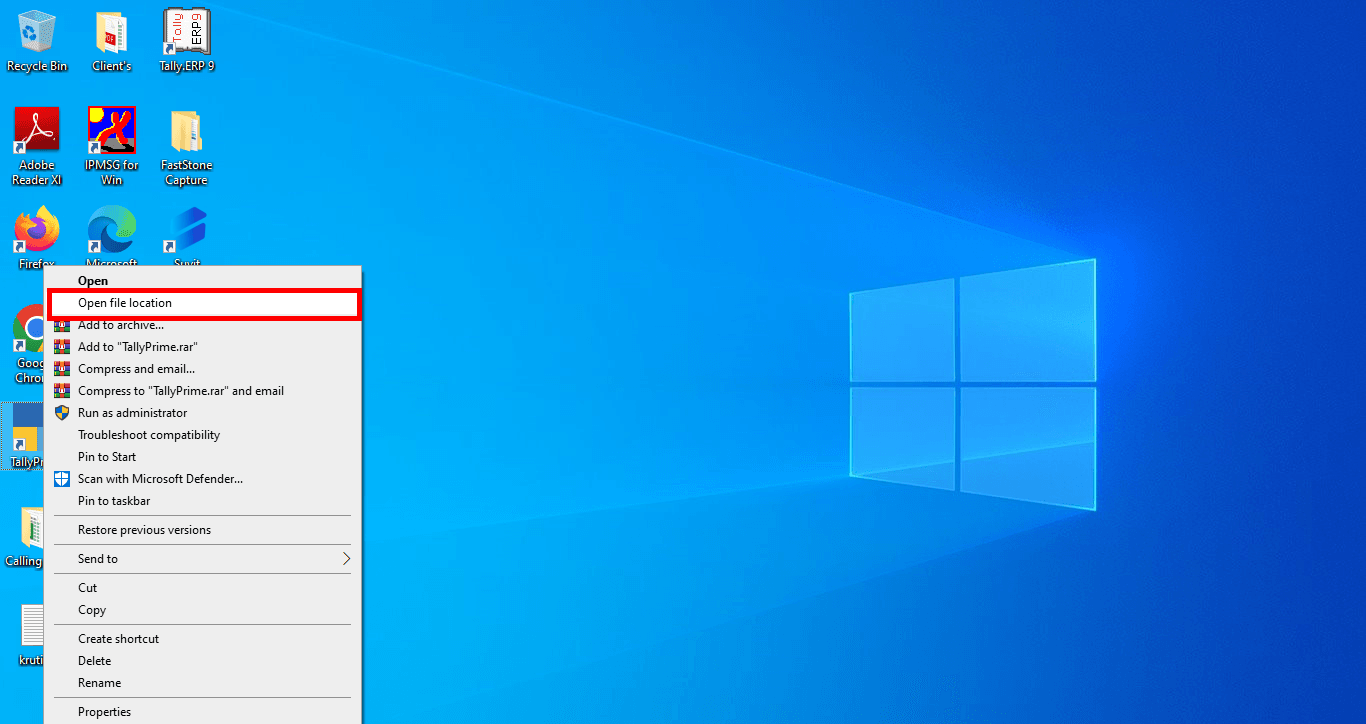
- Right-click on the Tally application shortcut on your desktop and click Open File Location.
Step 2: Locate the IMP File
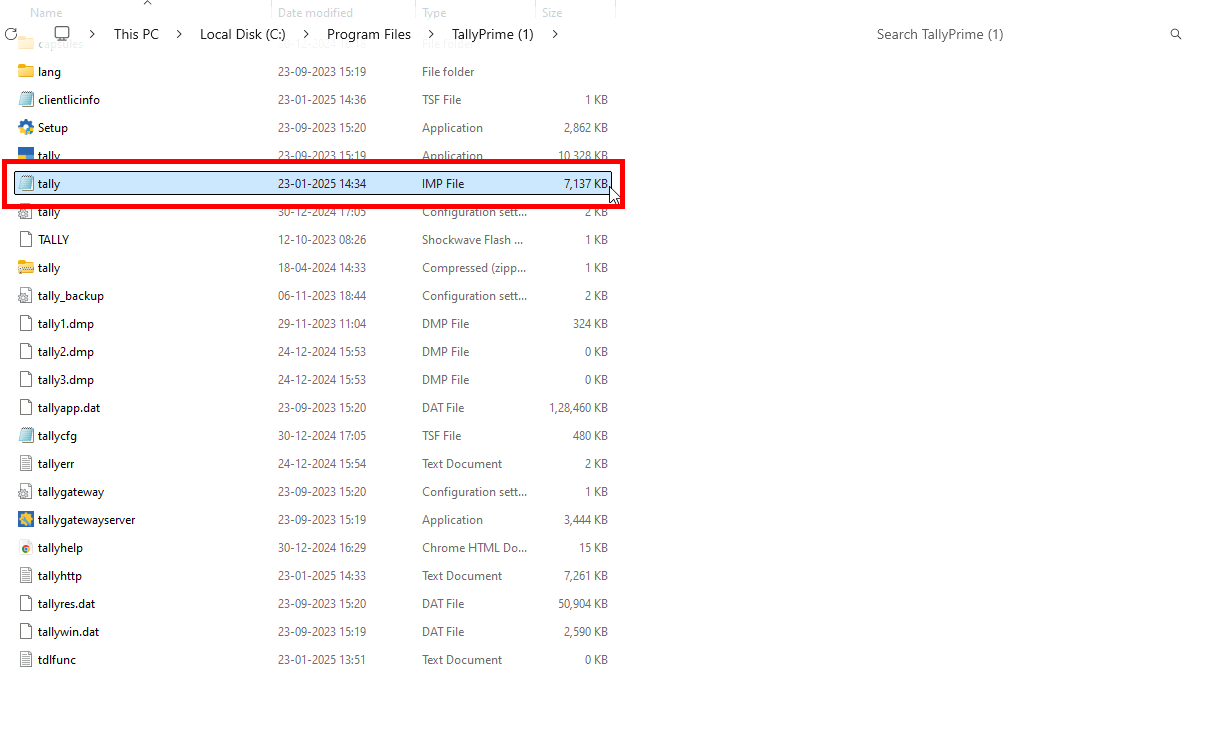
- Look for the IMP file. It is usually located right below the Tally application itself.
Step 3: Open the IMP File
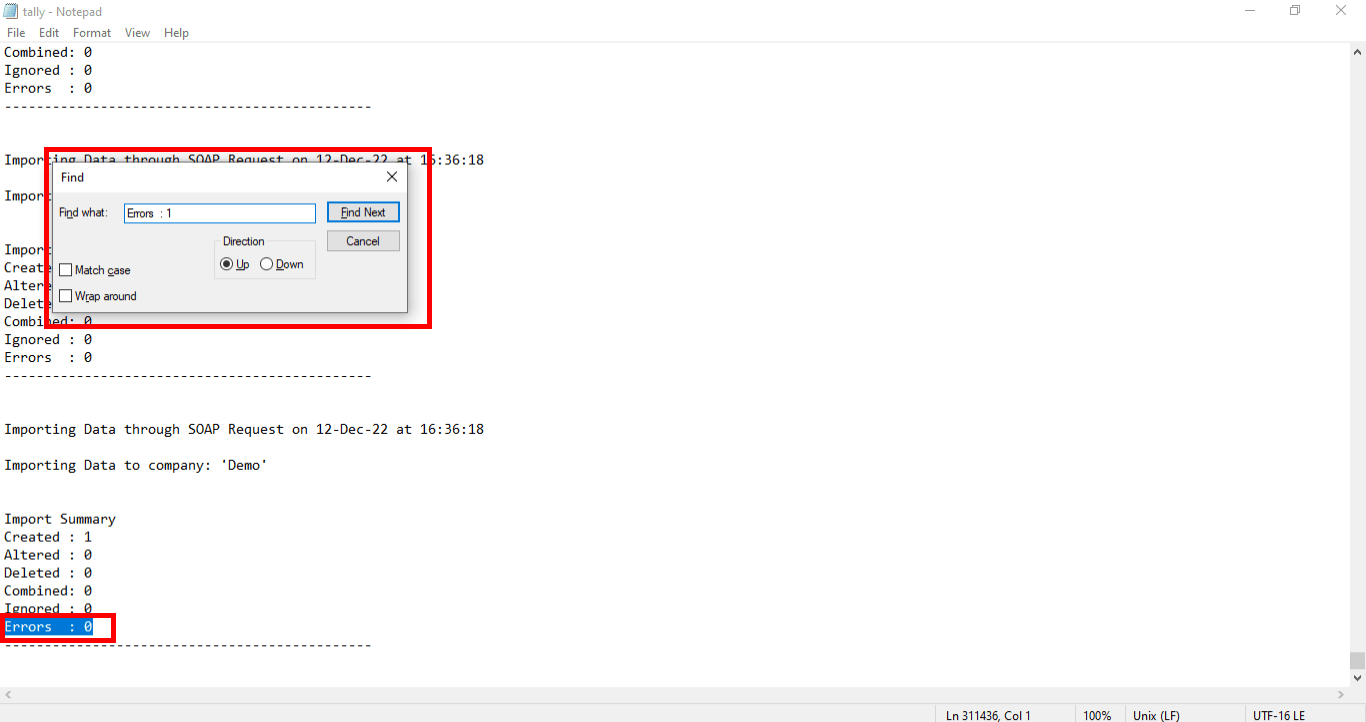
- Open the file in Notepad, scroll to the bottom, and use CTRL+F to search for "Error: 1". Use the Find Next option to locate the error details.
Step 4: Identify the Error
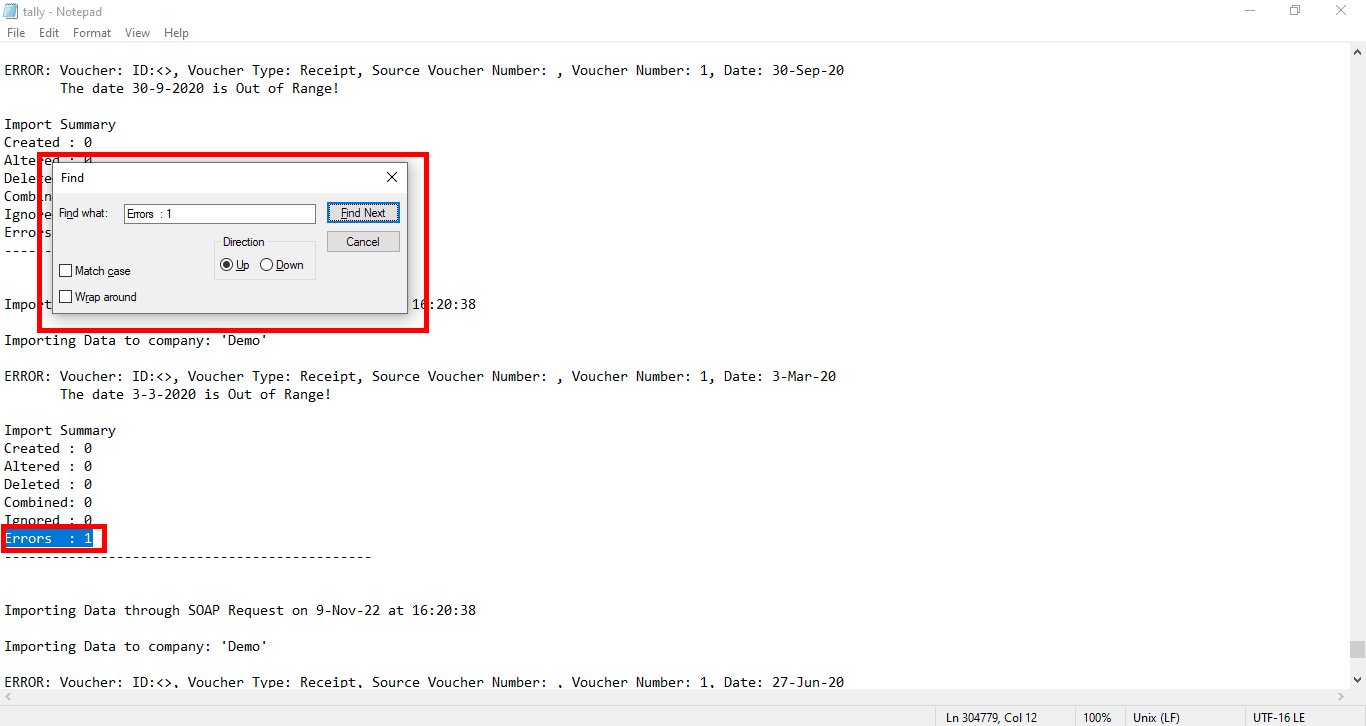
- The "Error: 1" log will display the specific reason for the error, as shown above.
Step 5: Rectify the Error
- Correct the identified issue and resend the transactions to Tally for successful syncing.
Fixing Common Errors in Tally Sync
1. Date Out of Range
- Verify the book beginning date in Tally.
- Ensure it aligns with your bank statement period.
- Example: If your bank statement is for FY 2021-22, set the book beginning date to April Follow this Click here to get it solved.
- Extra spaces often occur when pasting names into Tally.
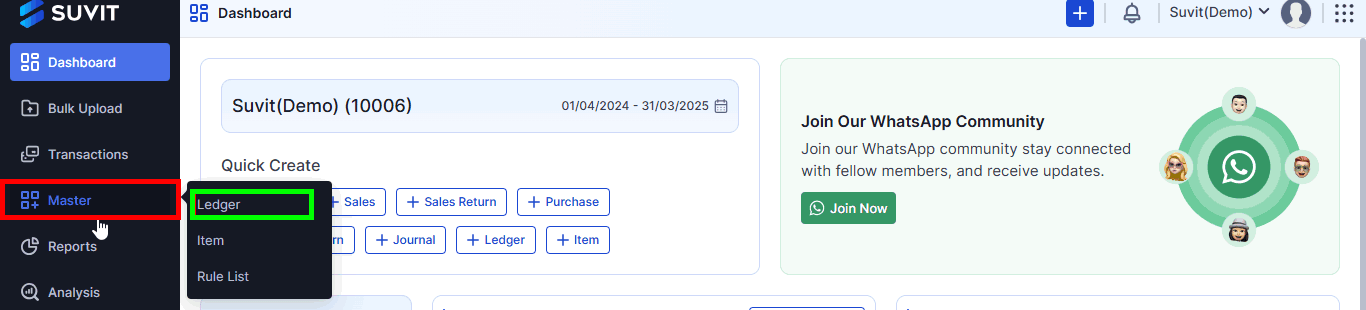

- Use Suvit’s Ledger Module to detect names with unwanted spaces. Search for &#
- Remove extra spaces in Tally and re-sync the ledgers by using Desktop Apllication → Sync Master
3. Voucher Numbering Not Set to Automatic:
- If the error log indicates "Voucher number cannot be left blank," set the numbering to Automatic for Payment, Receipt, and Contra vouchers.
- Navigate to:
Gateway of Tally > Alter > Voucher Type
Alternatively, press Alt+G (Go To) > Alter Master > Voucher Type.
- Change the "Methods of Numbering" to Automatic as shown below:
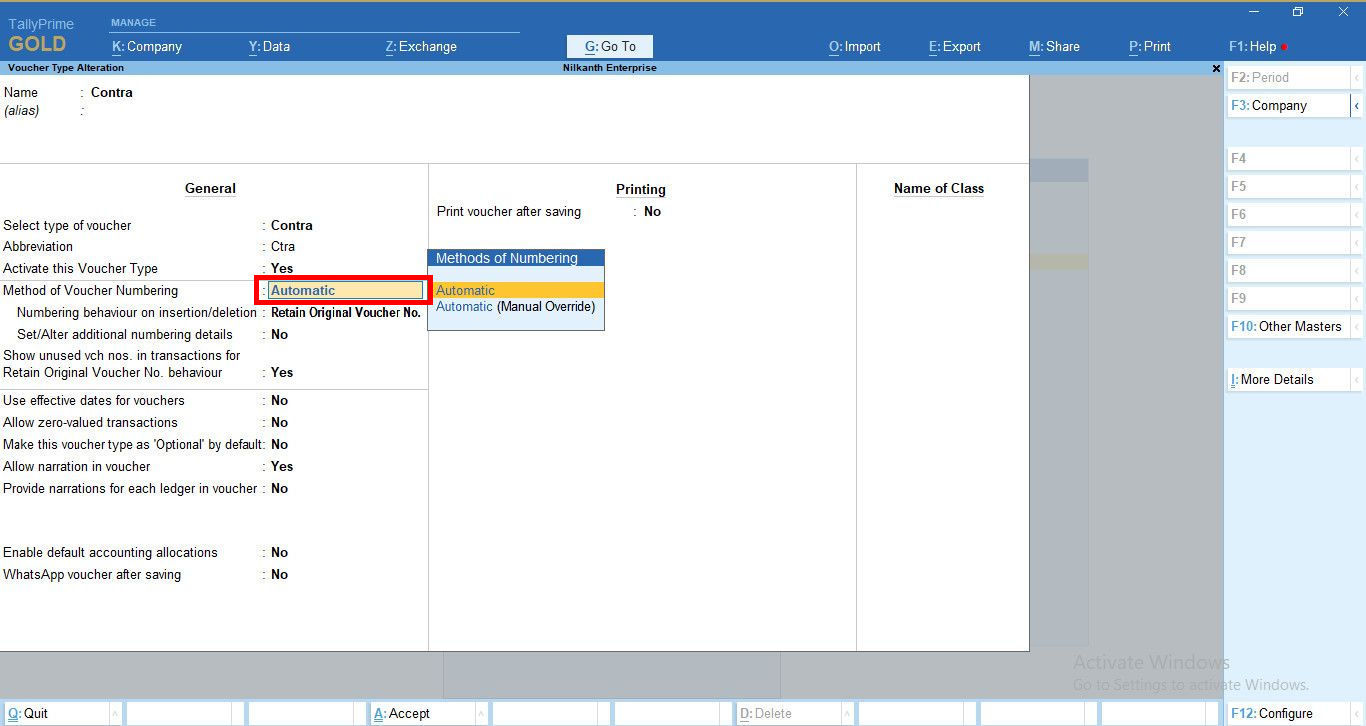
4. Tally Running in Educational Mode:
- If the error log is blank, verify that Tally is not running in educational mode.
- Switch to the licensed mode and resend the transactions.
5. Ledger Name Altered/Deleted in Tally:
- Avoid altering or deleting ledger names in Tally after uploading the bank statement or selecting ledgers in Suvit.
- If changes are made, sync the ledgers again, reselect the altered ones, and save them before resending the data.
6. Voucher Type Does Not Exist:
- Ensure that voucher types are standard, such as Payment, Receipt, and Contra.
- Custom voucher types like "Cash Payment" or "Bank Payment" may cause syncing issues.
Important Note ✍️
If data fails to sync, stay calm. Identify the issue, correct it, and resend the data to Tally for successful processing.