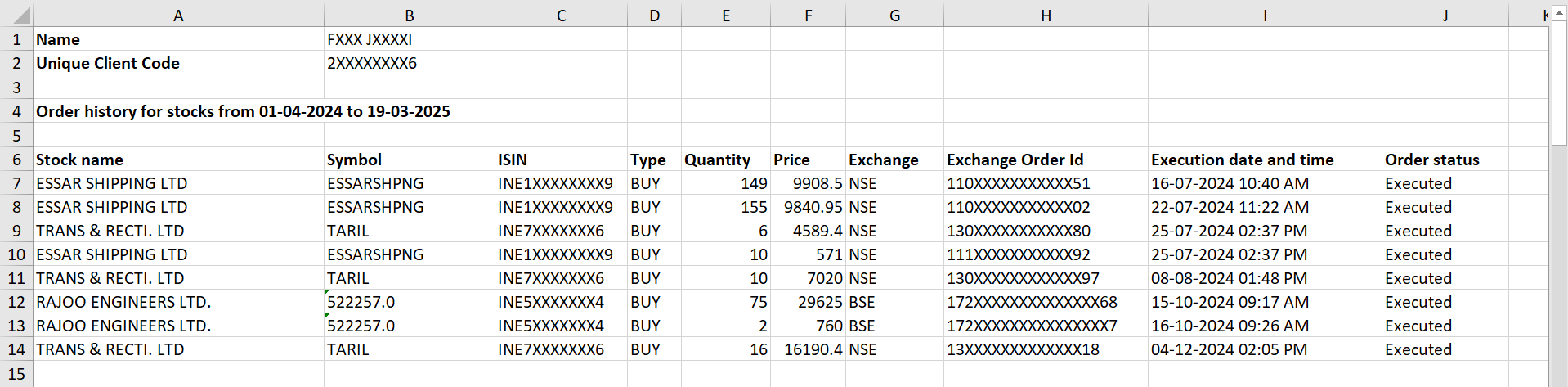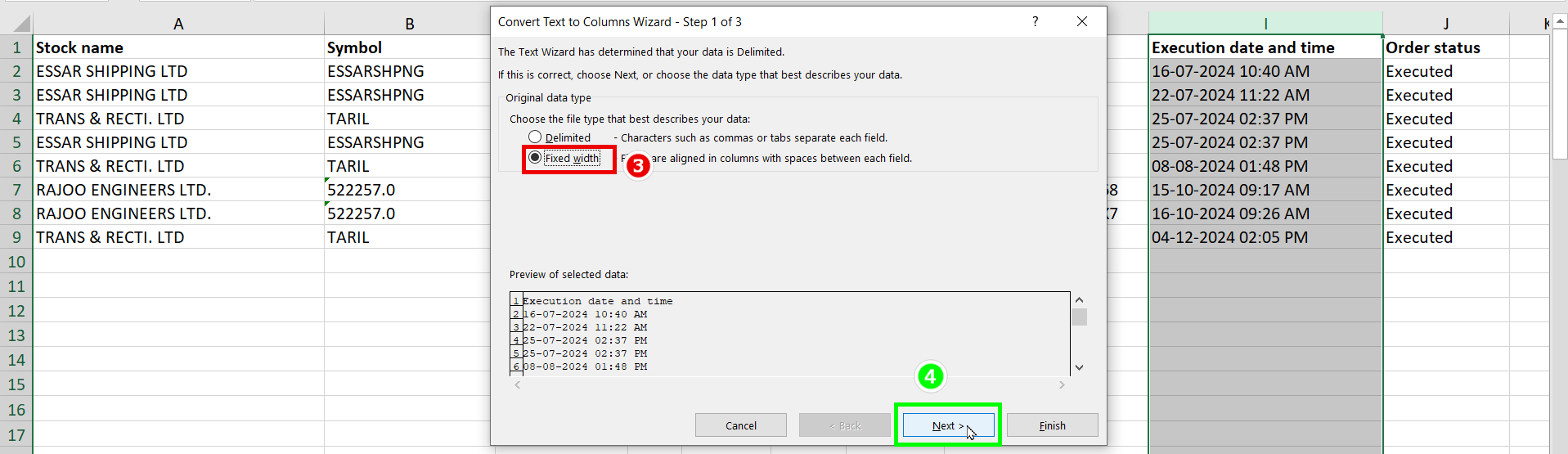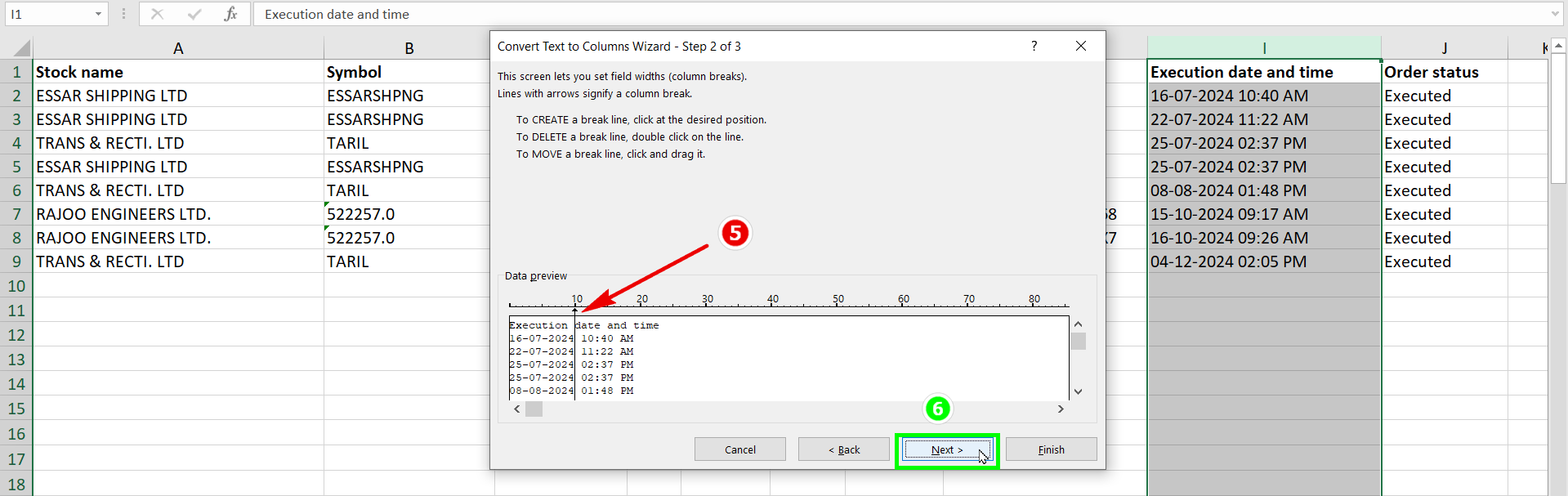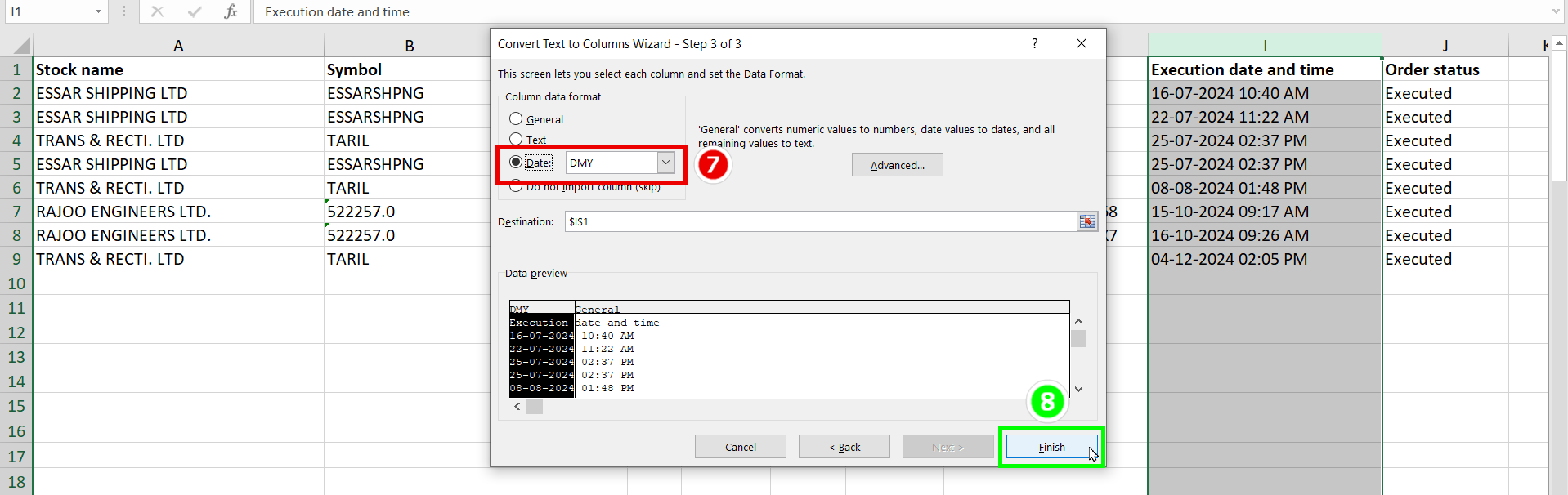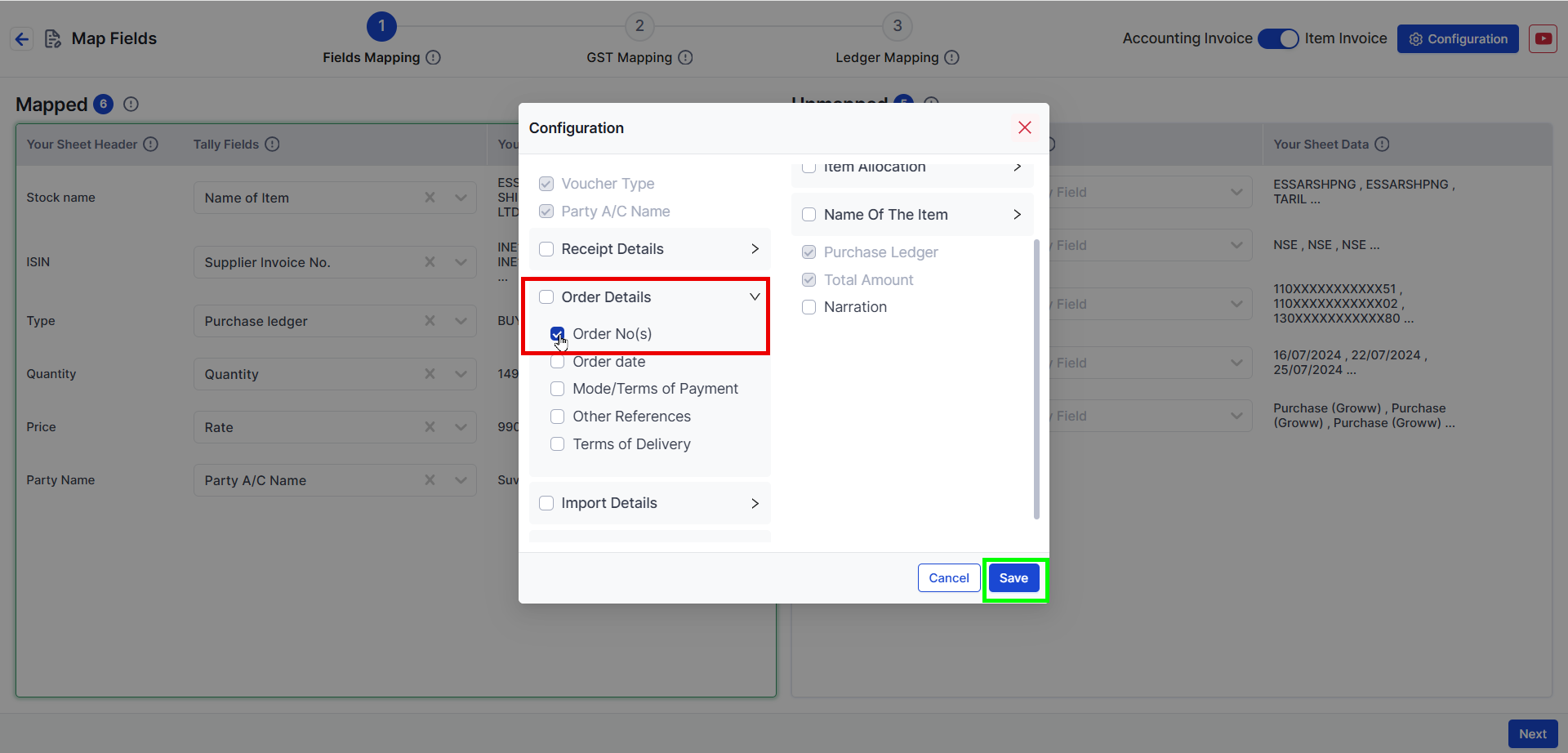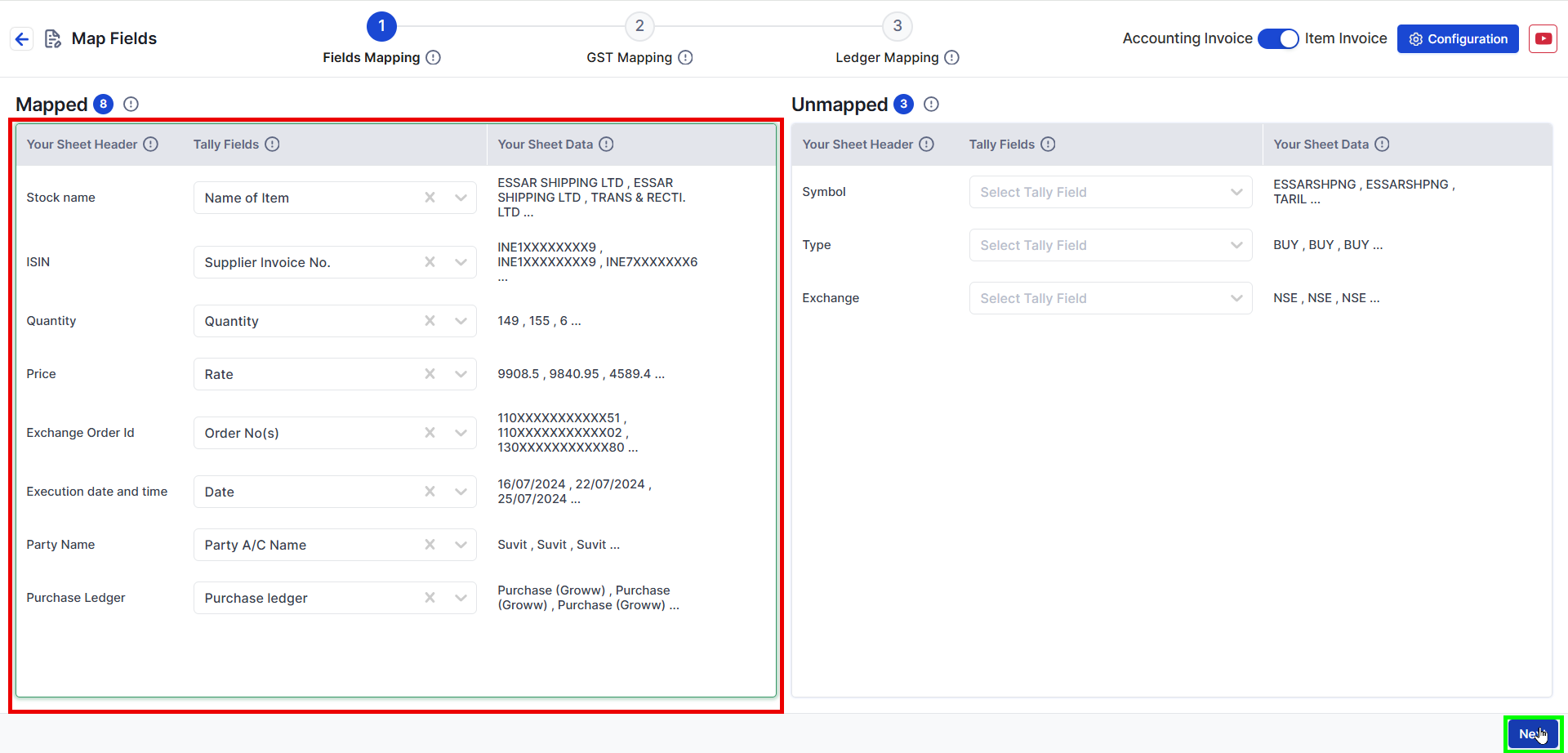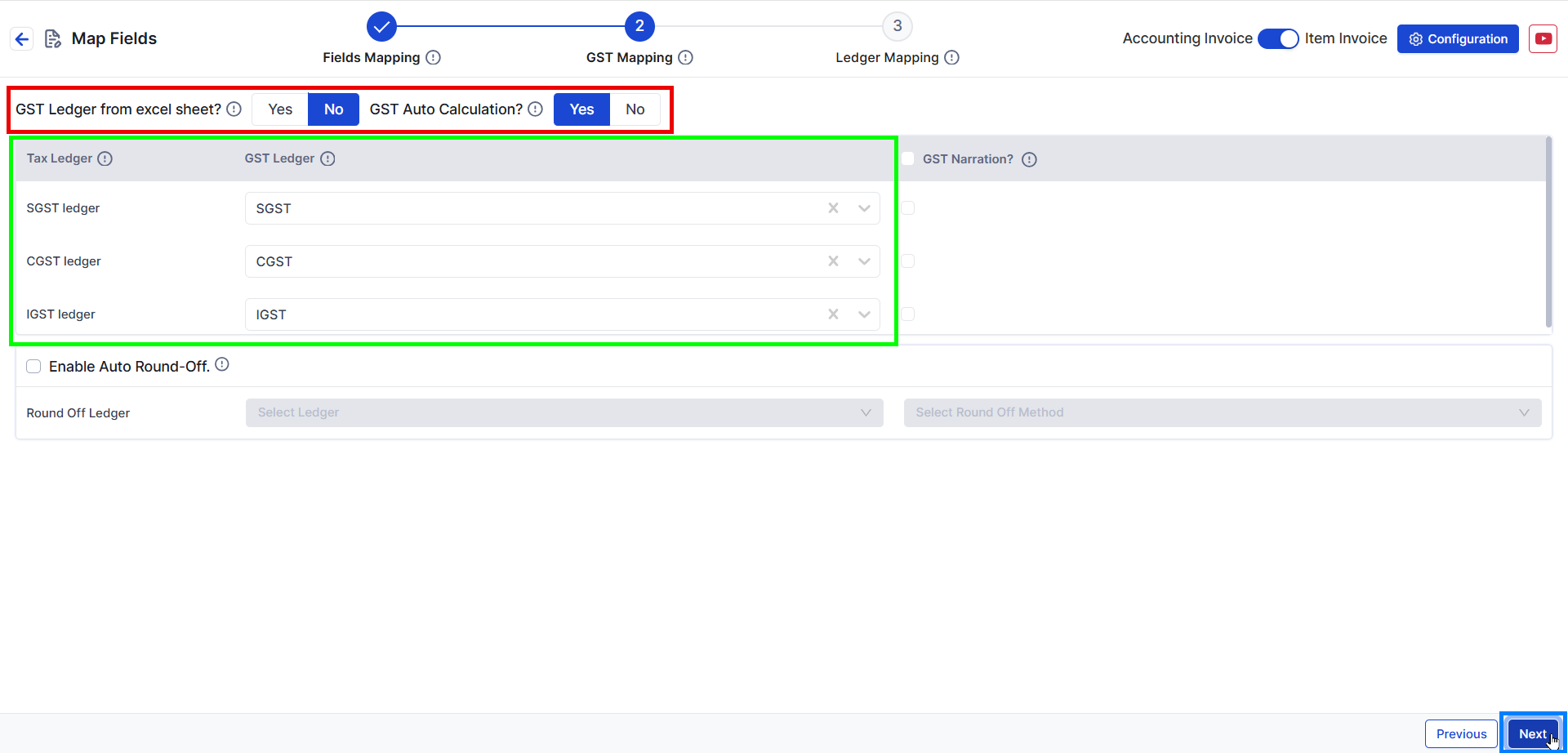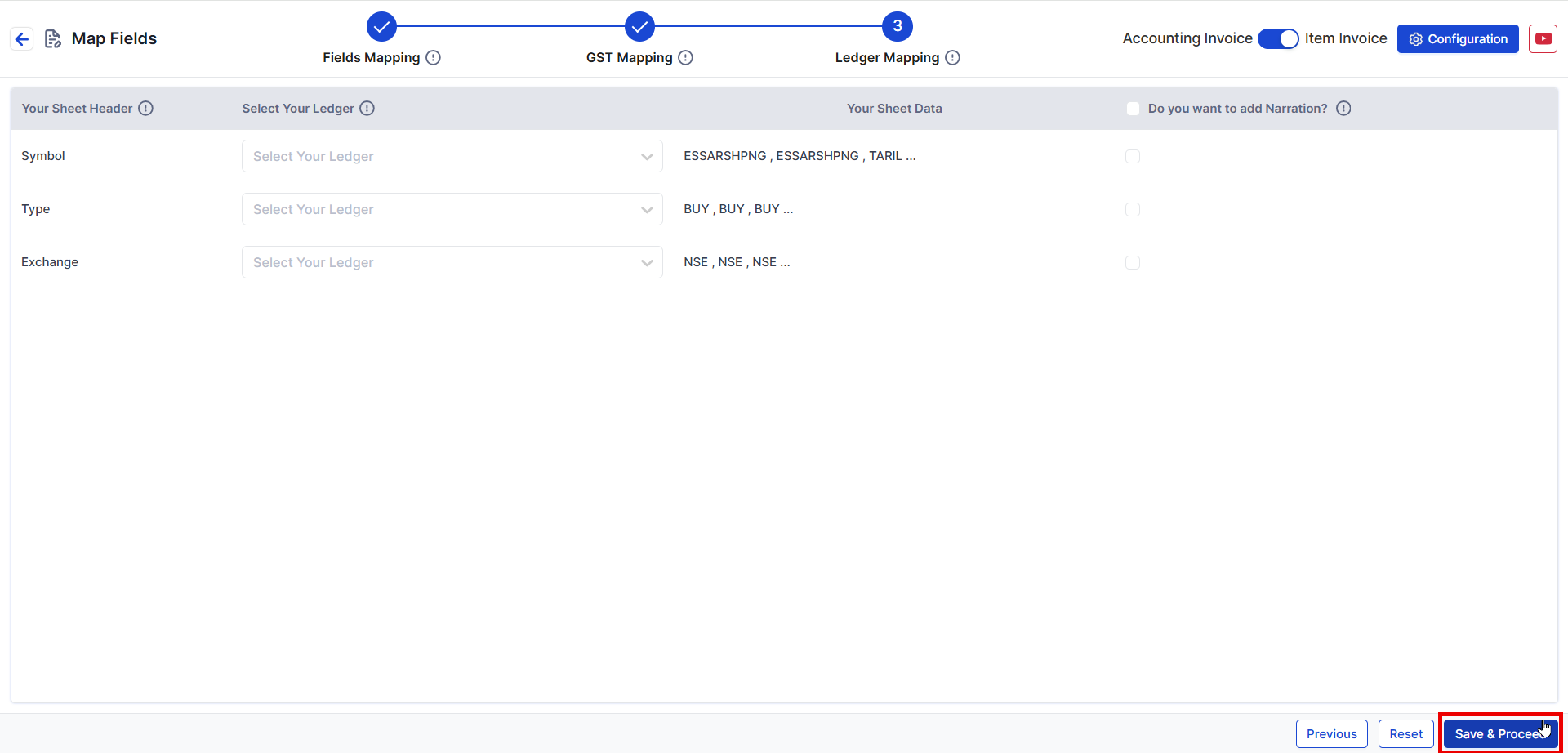How to Upload and Map a Groww Purchase Excel Sheet in Suvit
Learn to format, map, and upload your Groww Purchase Excel in Suvit. This guide covers data cleanup, date formatting, field mapping, and order number setup.
🔍 Overview
- This guide will help you format your Groww Purchase Excel Sheet and upload it to Suvit including mapping the Order Number
📝 Preparing the Excel Sheet
Step 1 - Remove Unwanted Data
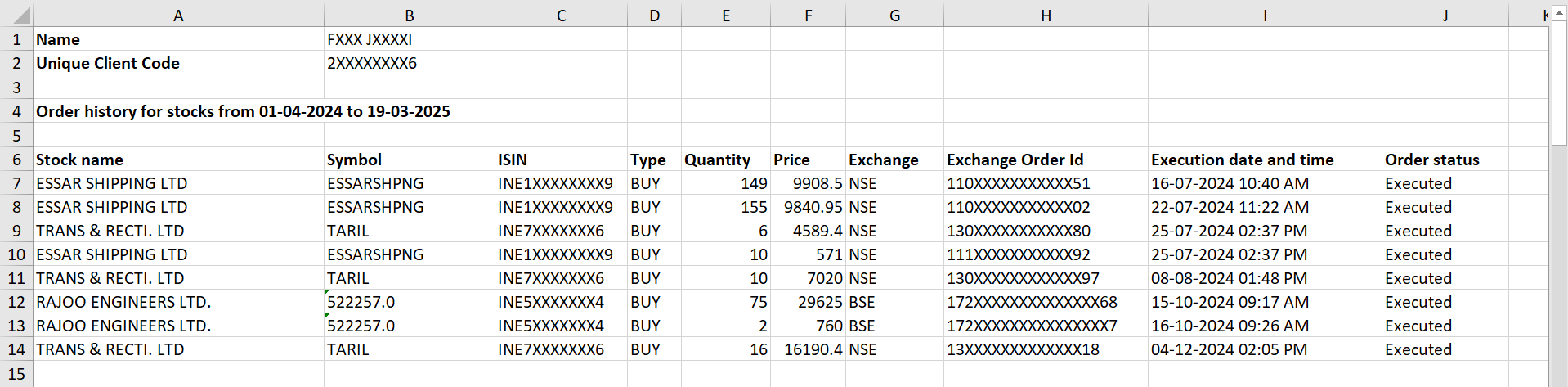
- Delete unnecessary data from the Groww Excel sheet before proceeding.

- Select Date Column -> Go To Data -> Text to Column
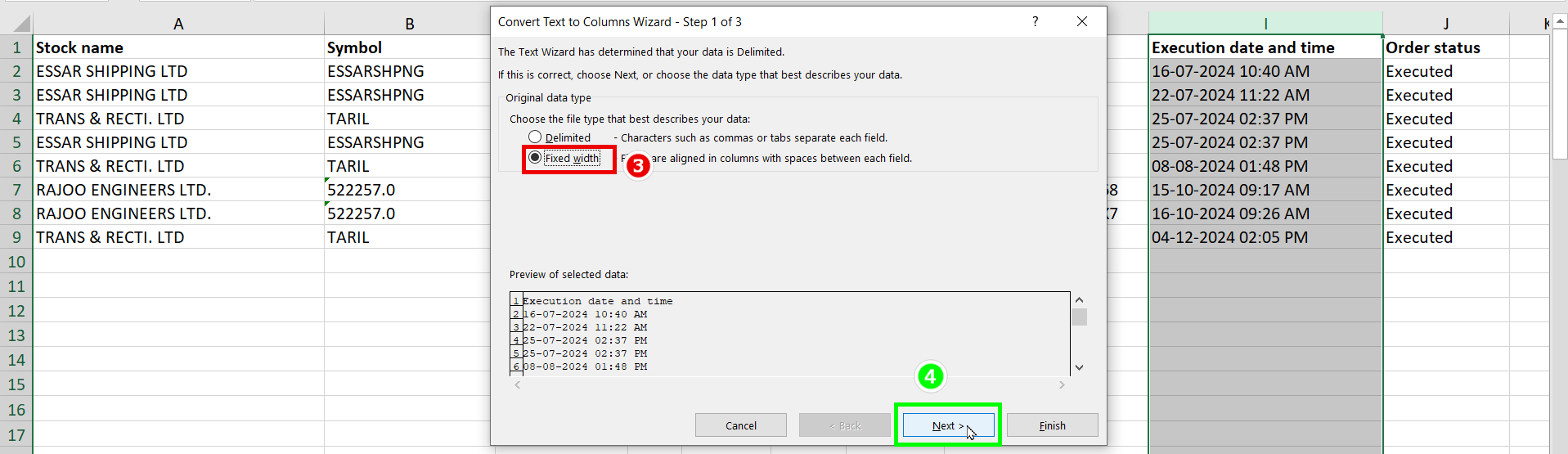
- Select Fixed Width -> Click Next
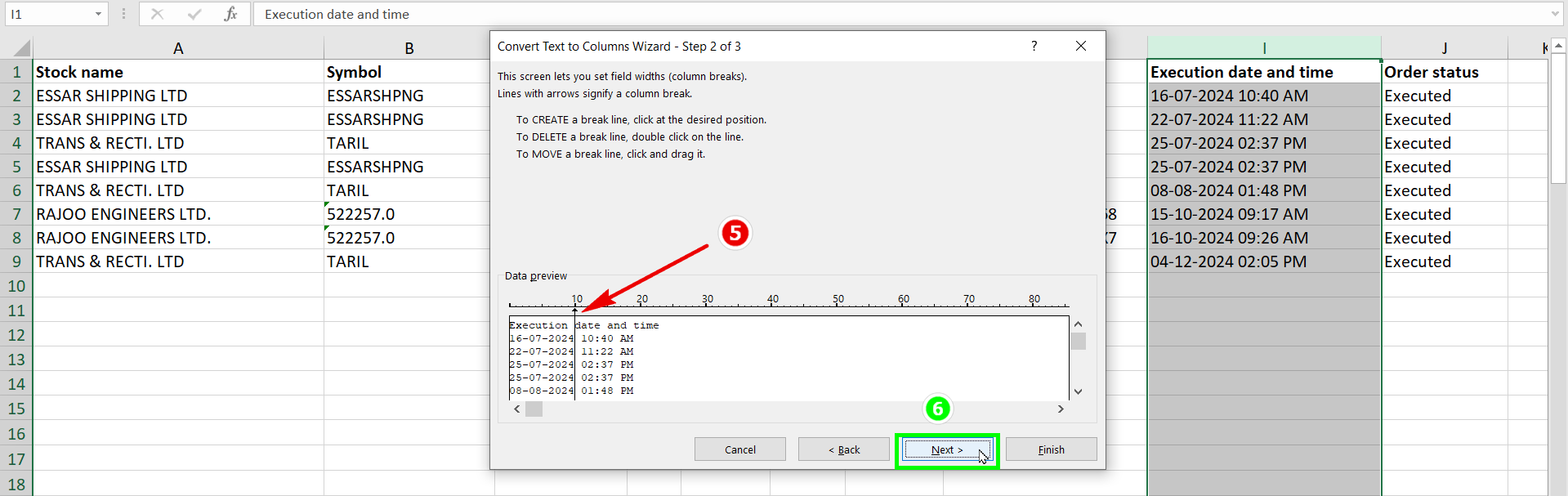
- Click to Divide the Data as per the image -> Click Next
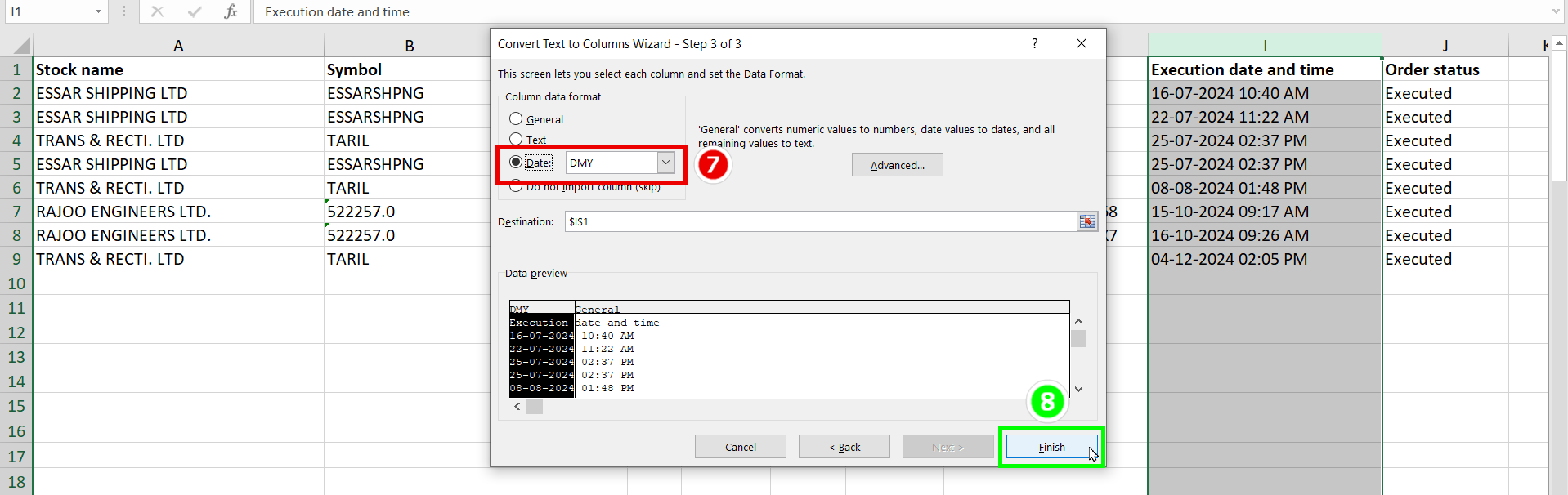
- Select Date -> Click Finish
Step 3 - Add Required Details
✅ Before saving, add:

- Party Name: Add clients name
- Purchase Ledger : Add Purchase ledger name
- For example: Purchase (Groww) ledger added in Purchase ledger coulmn
💾 Save the Excel Sheet.
📤 Uploading the Purchase Sheet in Suvit
Step 4 - Upload the Excel Sheet
- Login to Suvit.
- Click on Explore Now under Data Entry Automation.
- Select Purchase and click on Bulk Upload.
- Select and upload the prepared Groww Excel sheet.
Step 5 - Enable Order Number (If Required)
- Open the Purchase Sheet in Suvit.
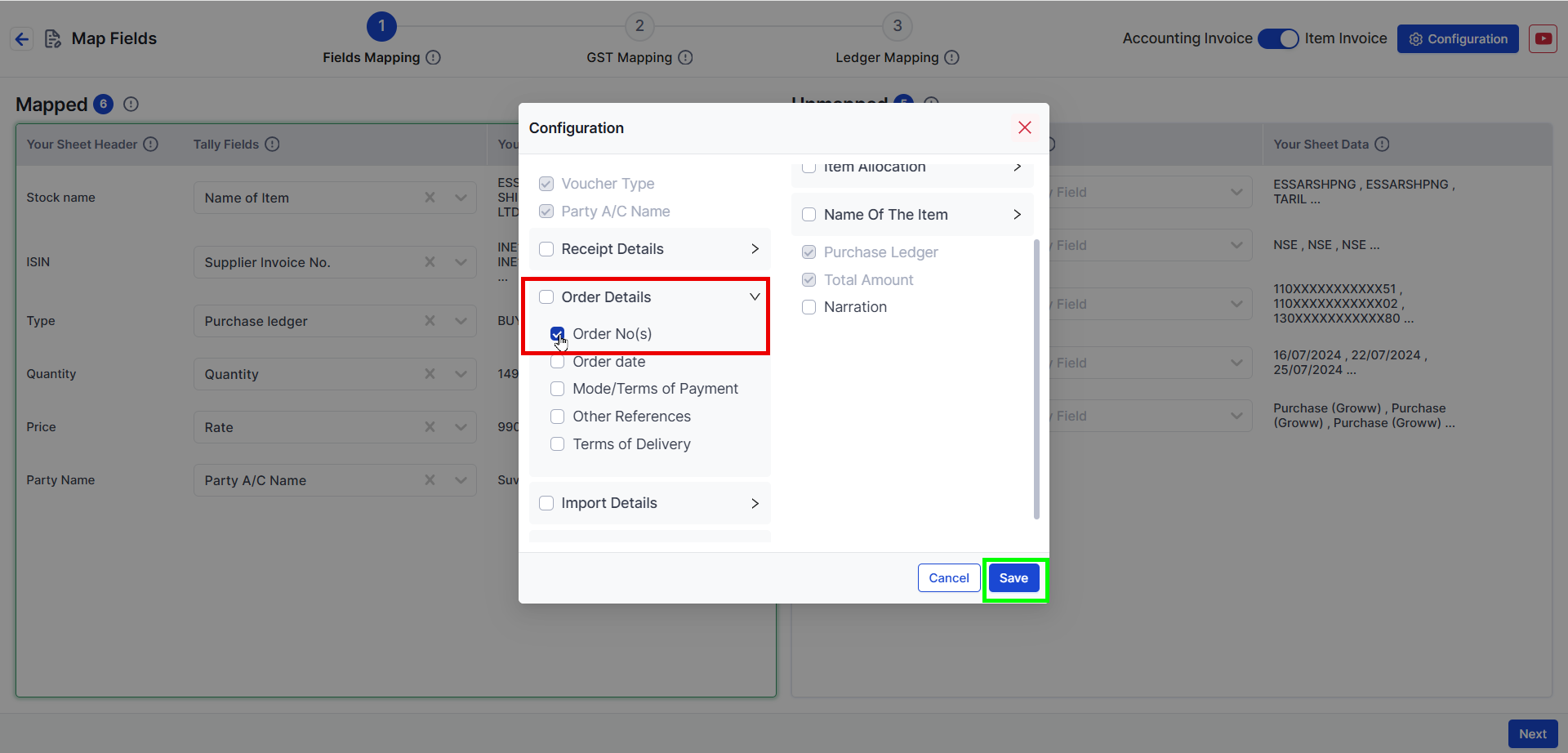
🔄 Mapping Process
Step 6 - Field Mapping
- Map all necessary details under Field Mapping.
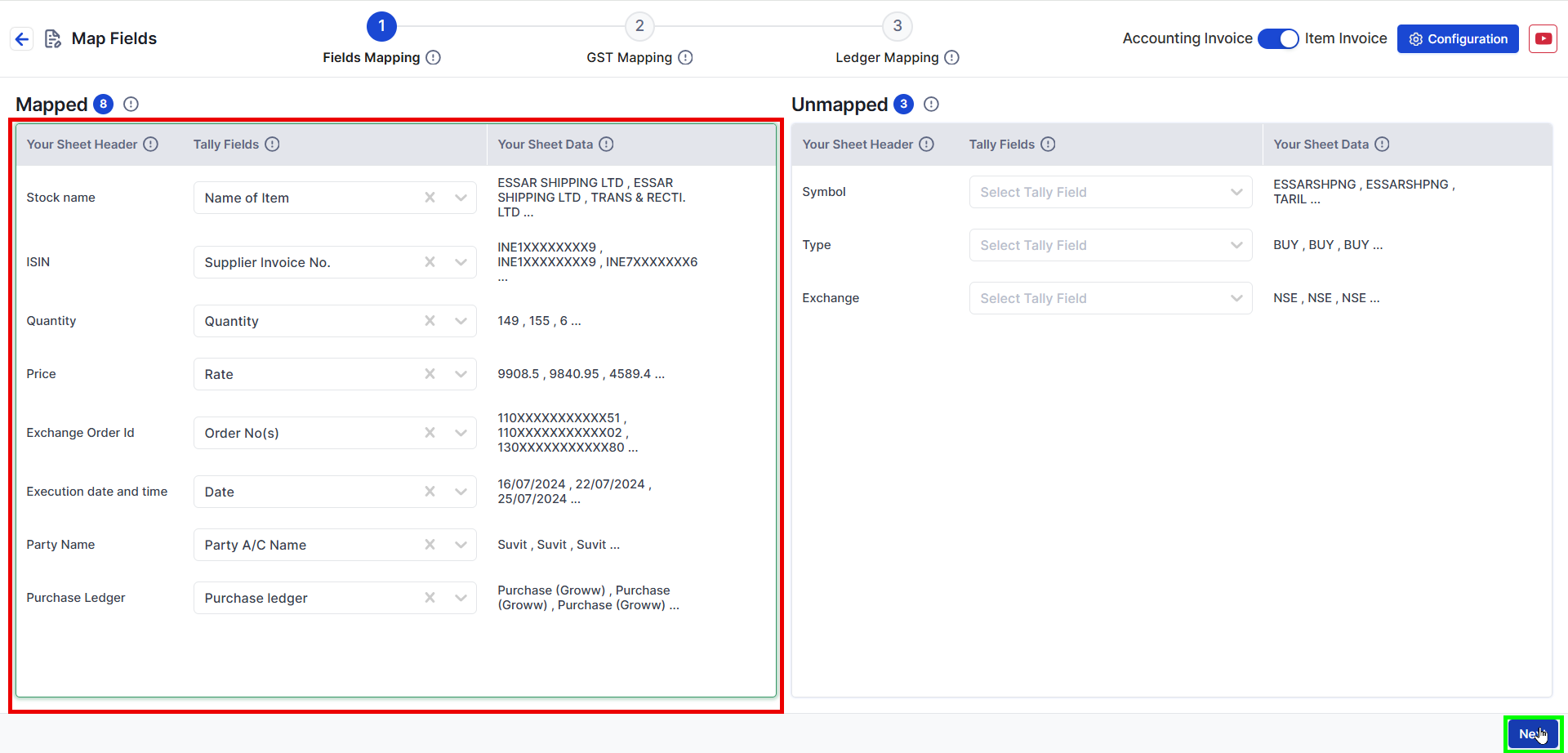
Here is the formatted table based on Groww data:
| Excel Sheet Heading | Mapped Column in Suvit |
| Stock name | Name of Item |
| ISIN | Supplier Invoice No. |
| Type | Purchase Ledger |
| Quantity | Quantity |
| Price | Rate |
| Exchange Order Id | Order No(s) |
| Execution date and time | Date |
| Party Name | Party A/C Name |
- This table correctly maps the given fields to Suvit’s column structure while maintaining the format.
Step 7 - GST Mapping
✅ No changes required Changes can be done if required.
- Here we have taken Default Settings
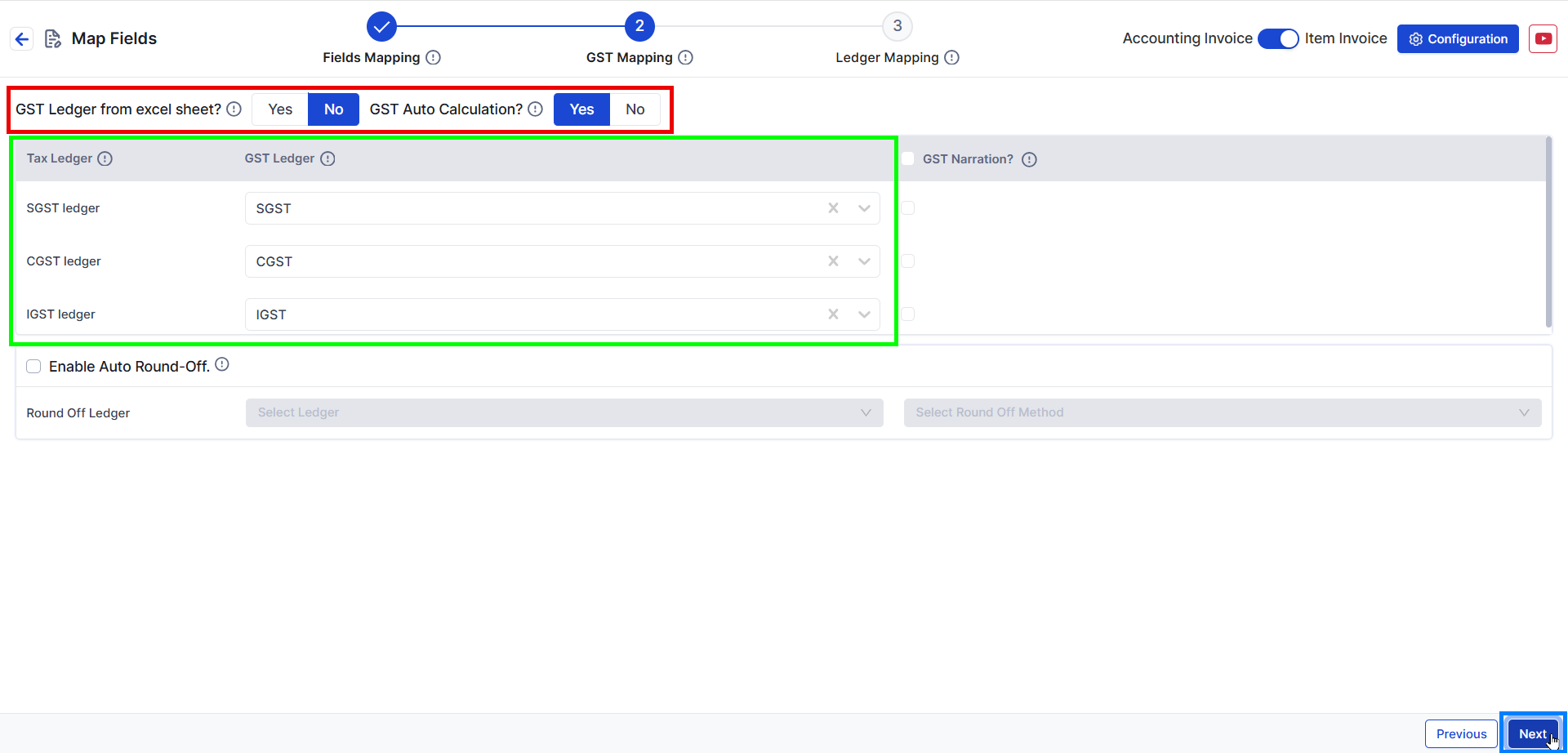
- Duties and Taxes are mandatory to map
- Click Next
Step 8 - Ledger Mapping
-
Map other charges such as Stamp Duty, Brokerage Charges, etc., if required.
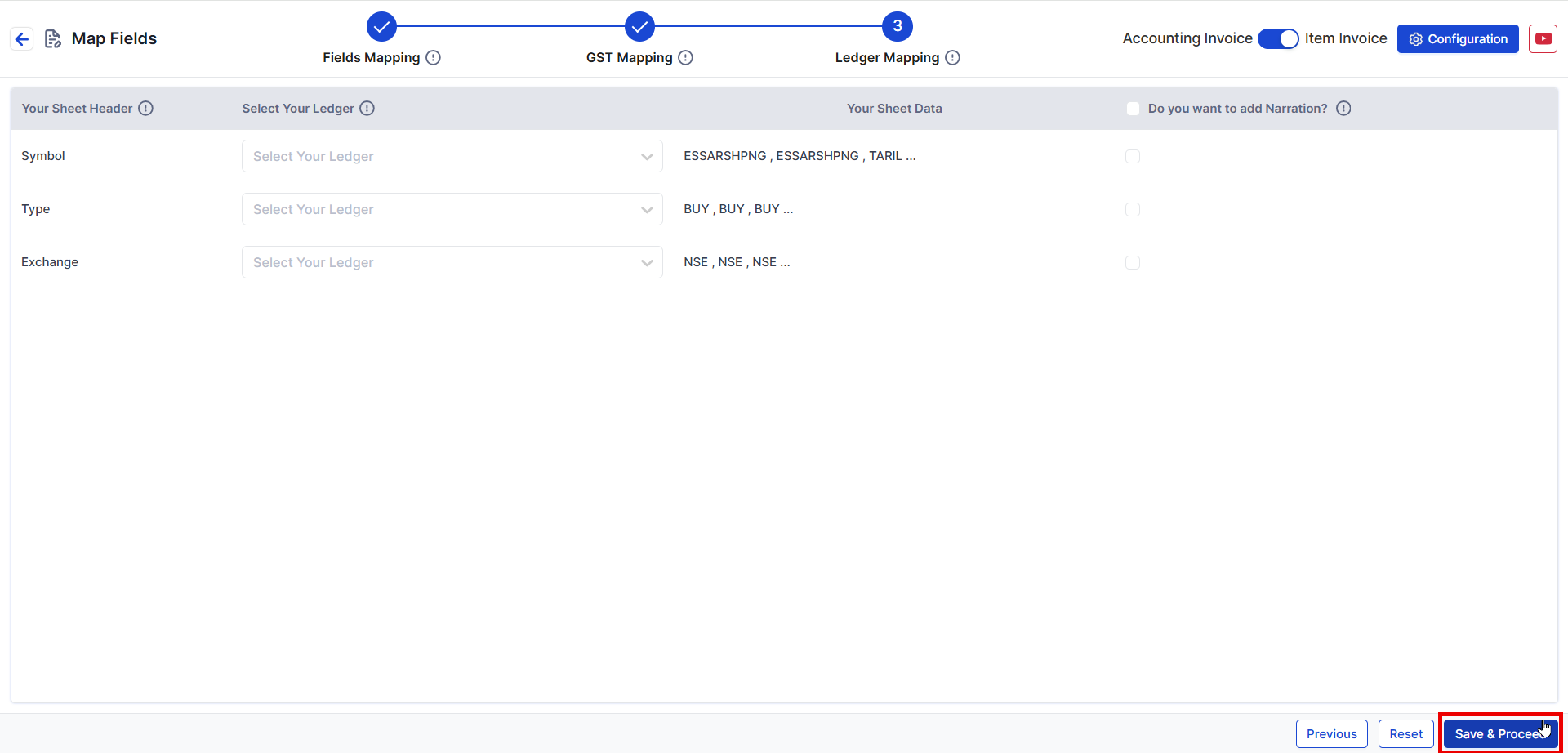
-
Use dropdown -> Search & Select desired ledger name
-
Click Save & Proceed.
✅ You have successfully uploaded the Groww Purchase Excel Sheet with Order Number & Order Date! 🎉
📚 What's Next?