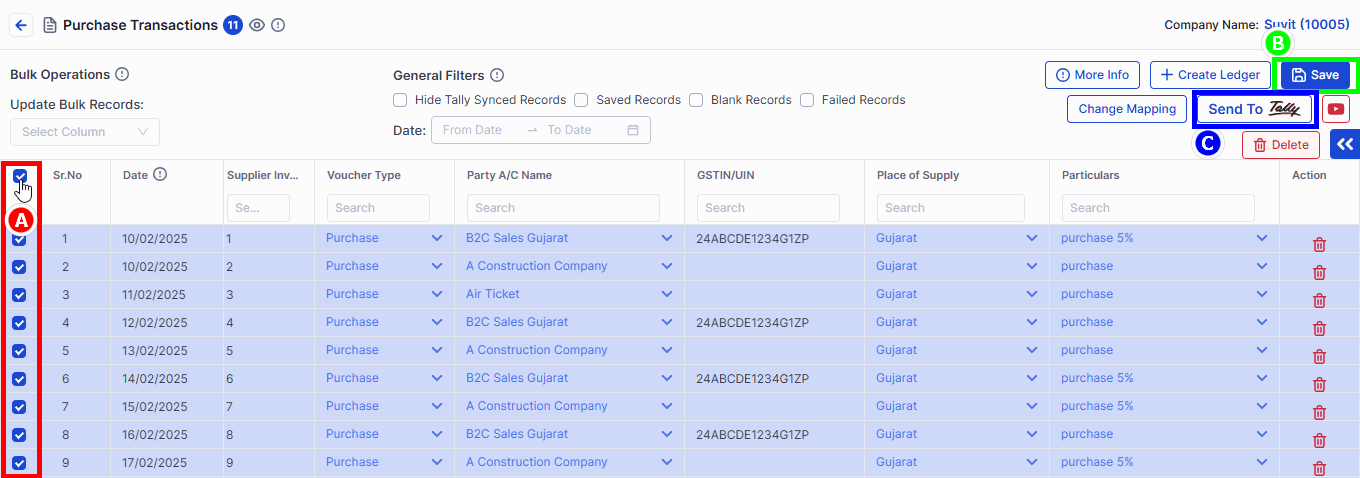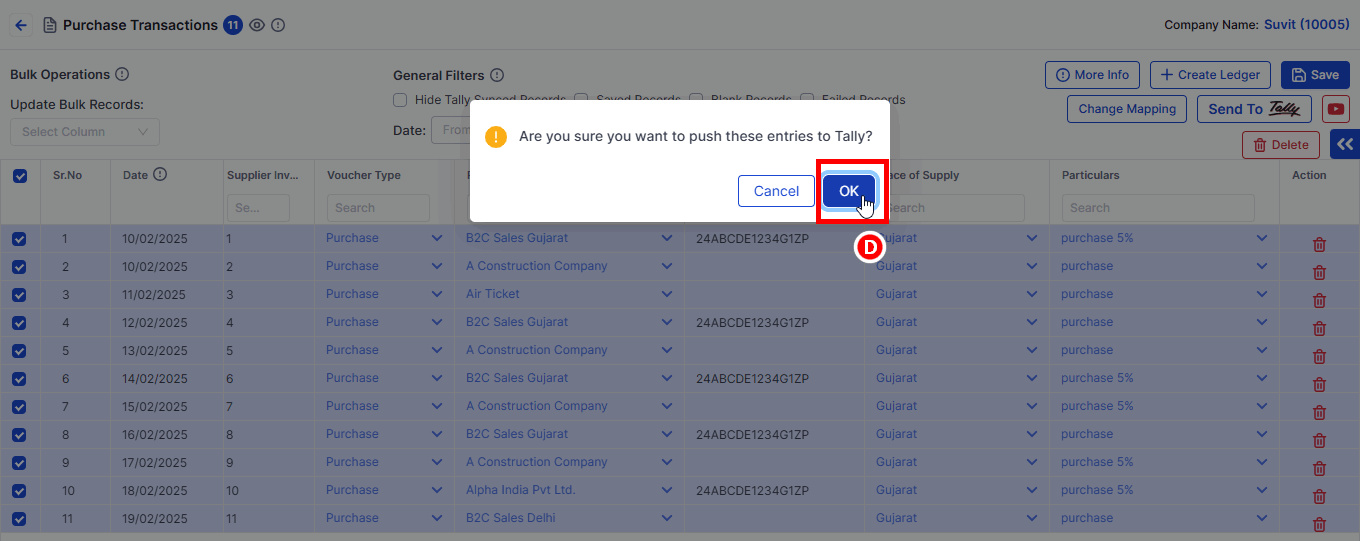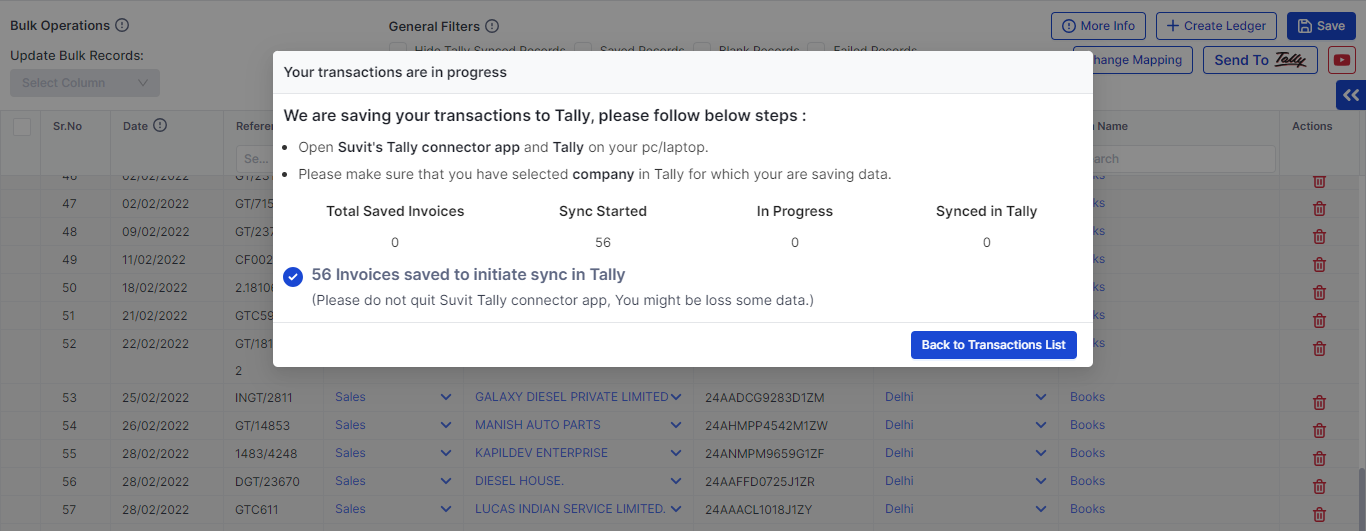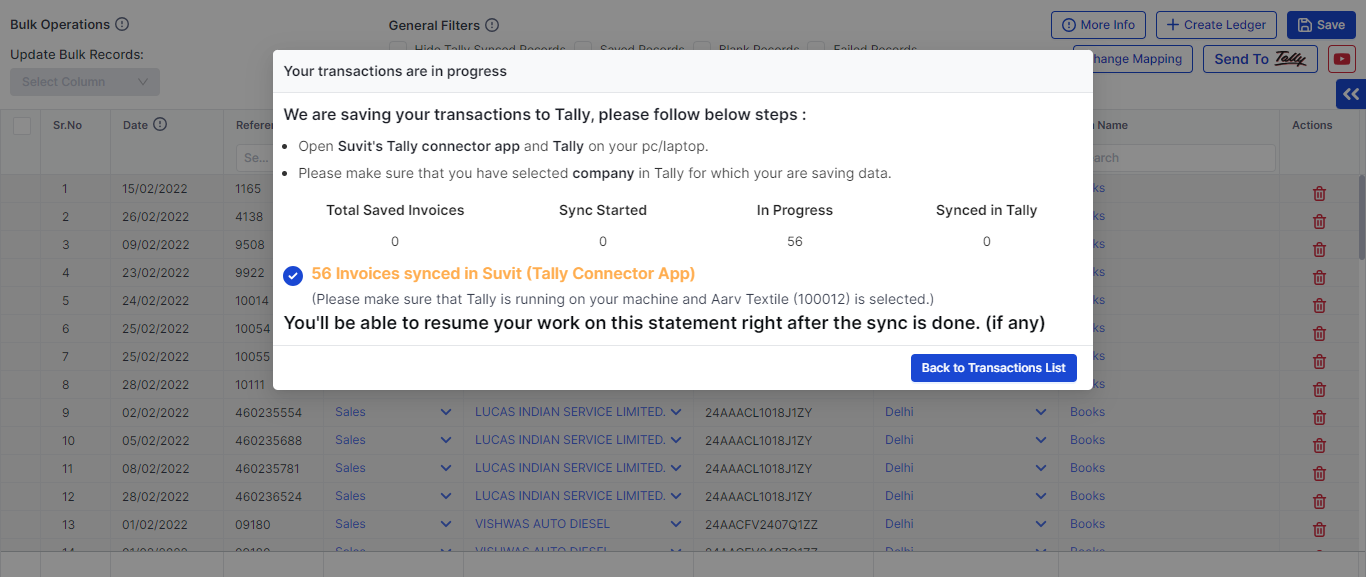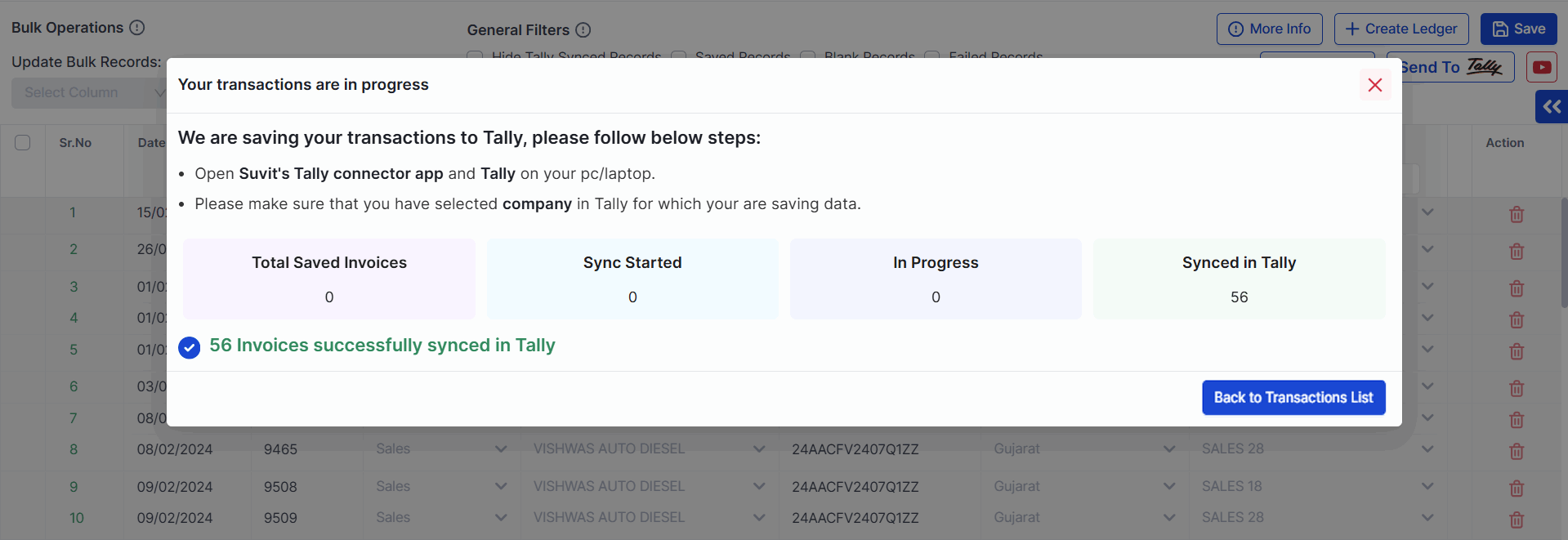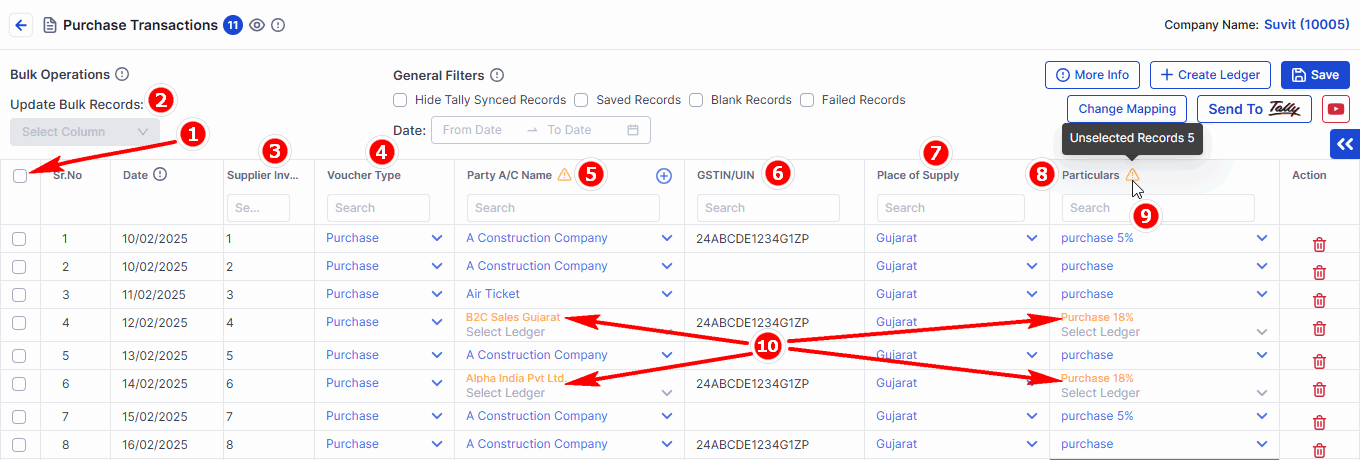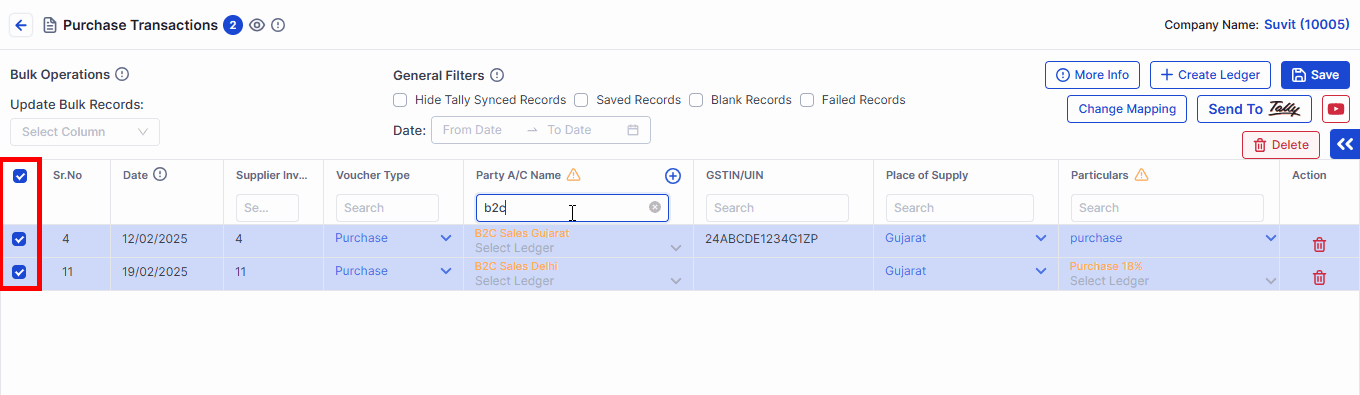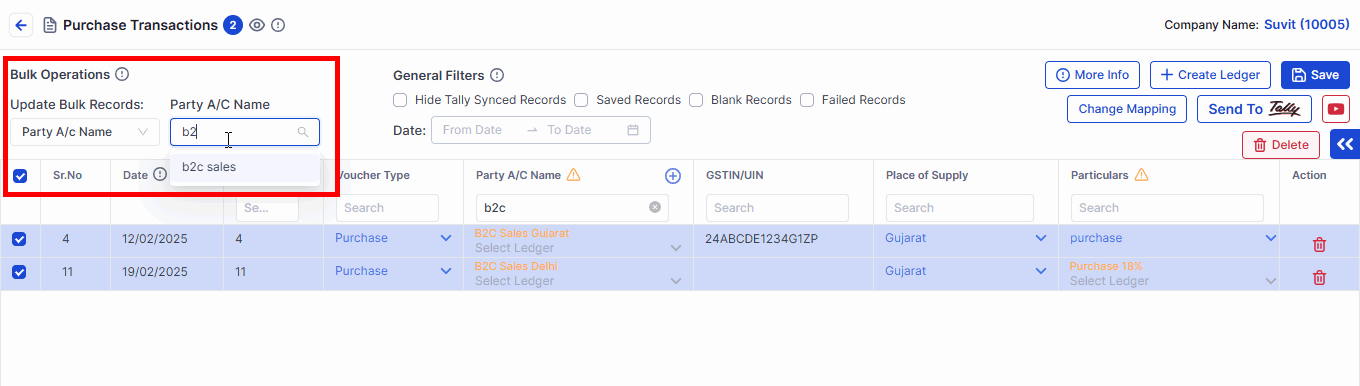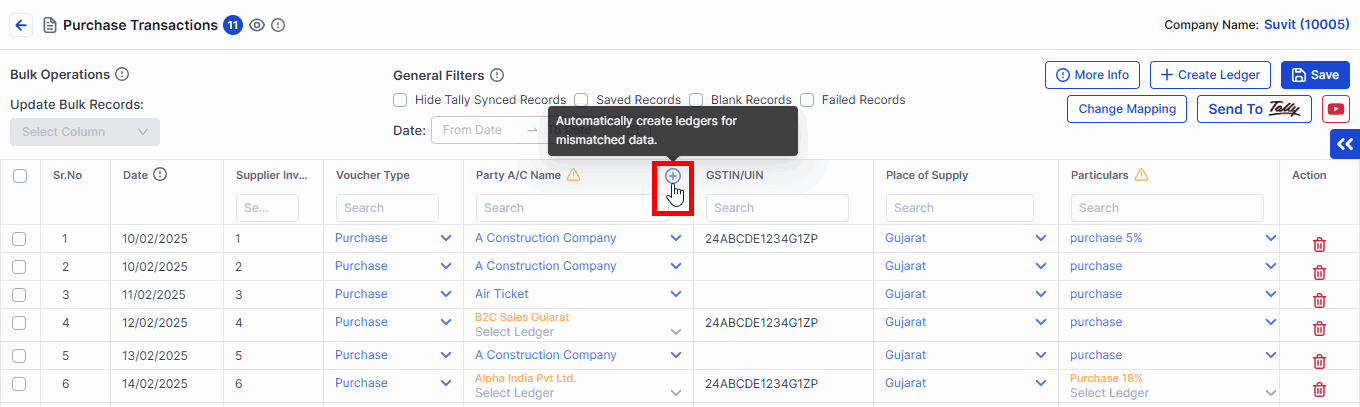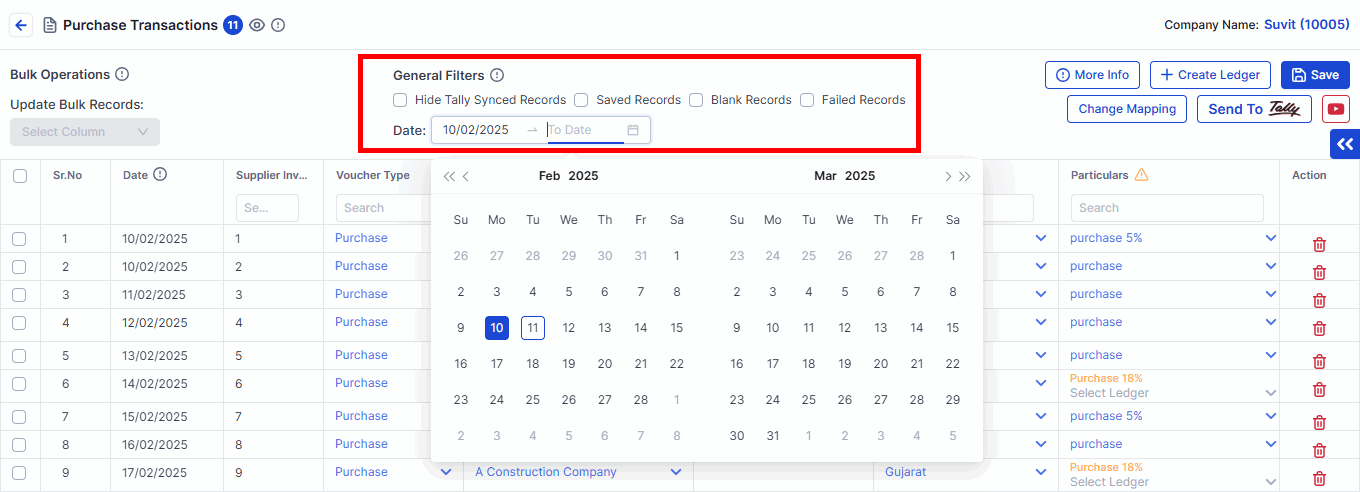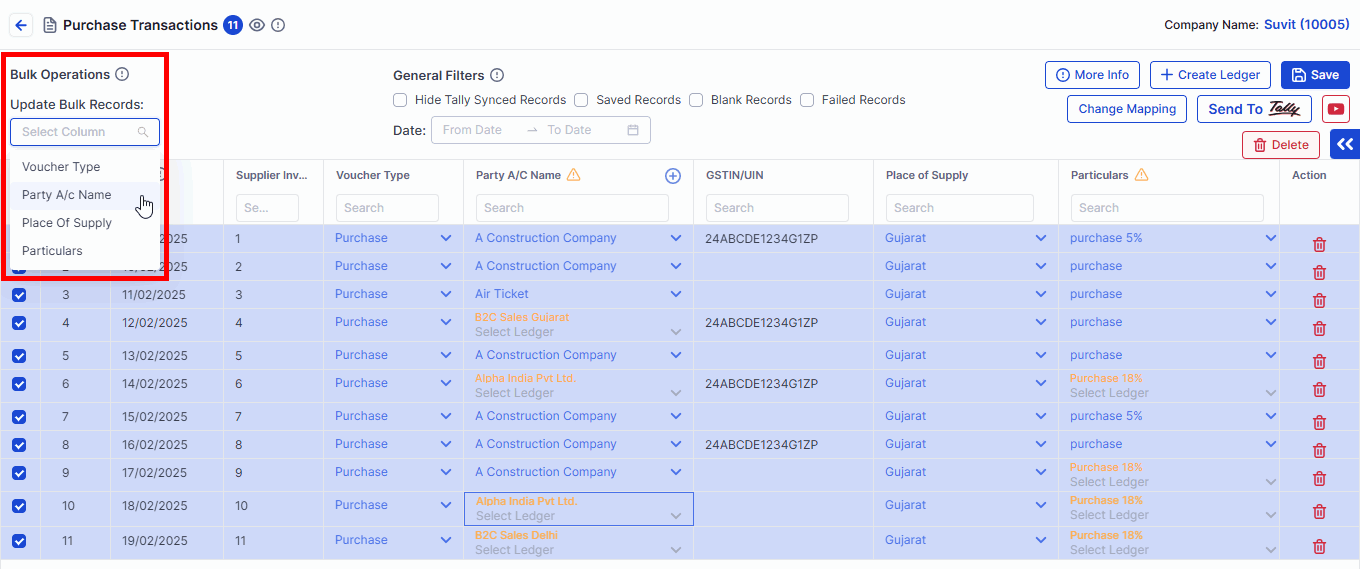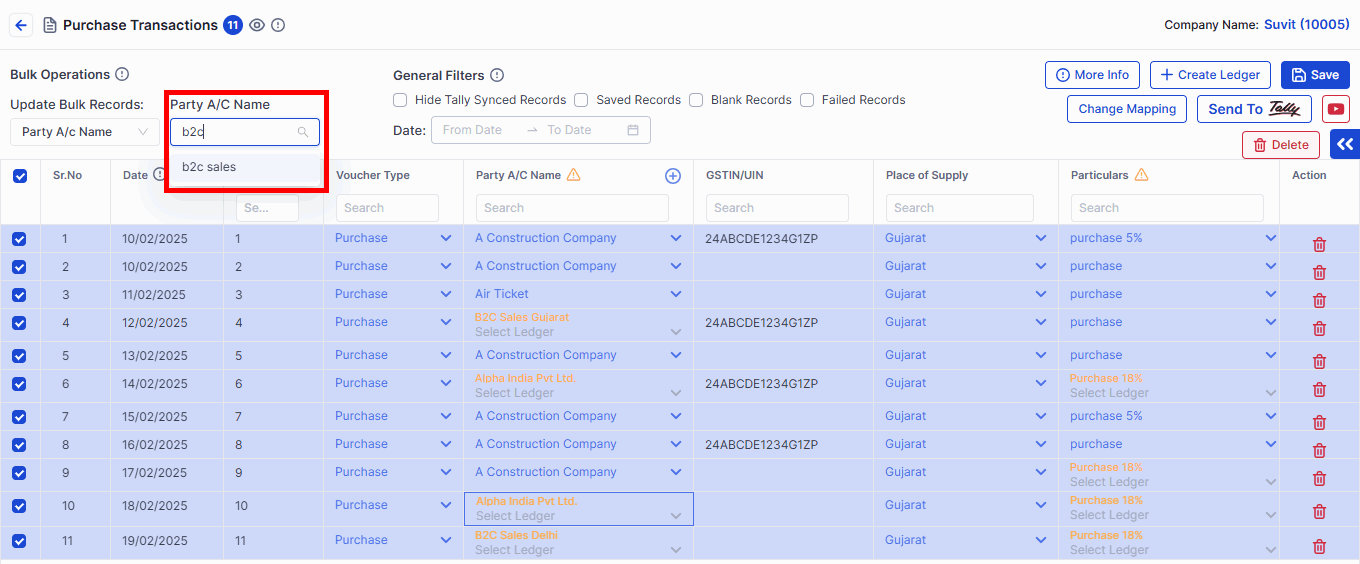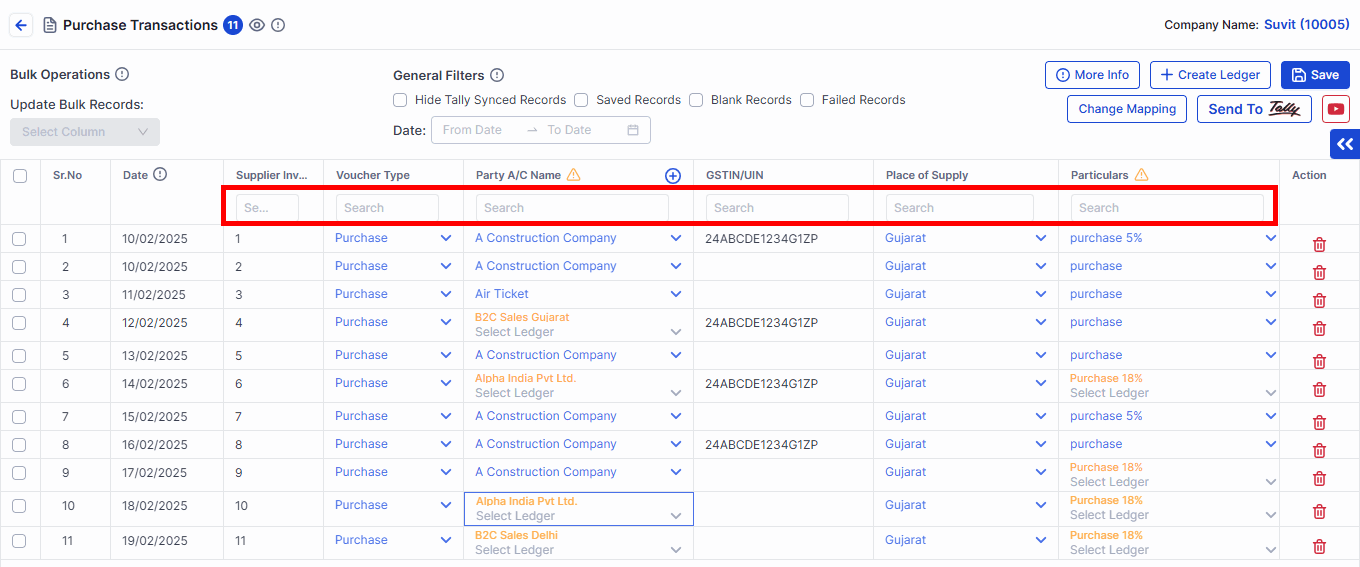How do we process or push Purchase/Purchase return data to Tally
After mapping the purchase data, the next screen will display it in an Excel-like format, allowing you to review all details.
Save & Send Data to Tally
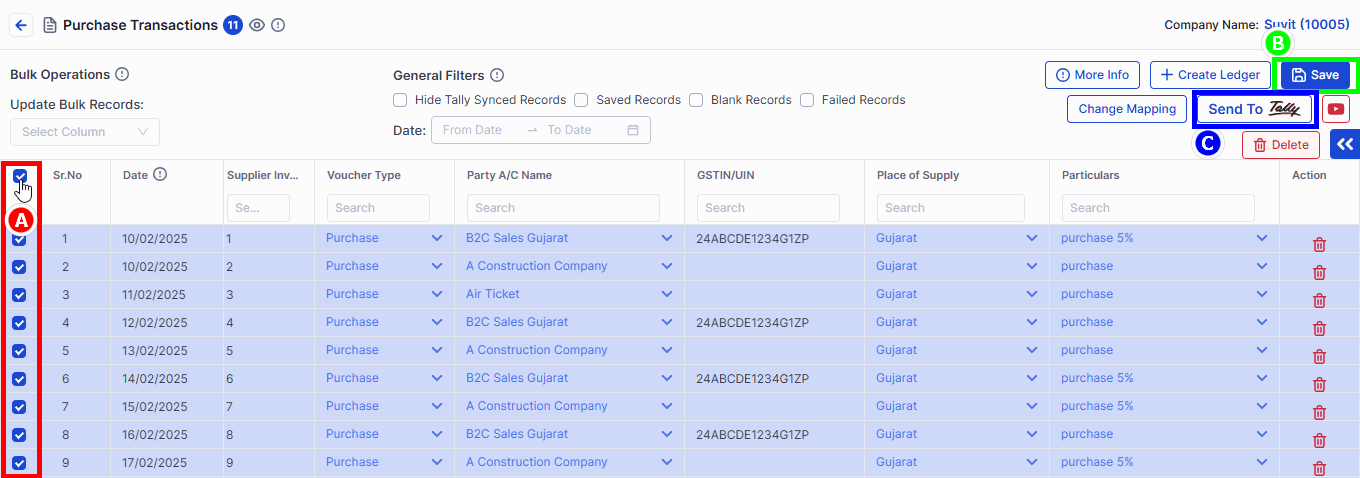
- A→ Select your Purchase Transaction (All or Individually)
- B→ Click on Save
- C→ Click on Send to Tally button to send the purchase data into Tally.
**Instruction**:Ensure all transactions are properly filled, and caution triangles are cleared before proceeding.
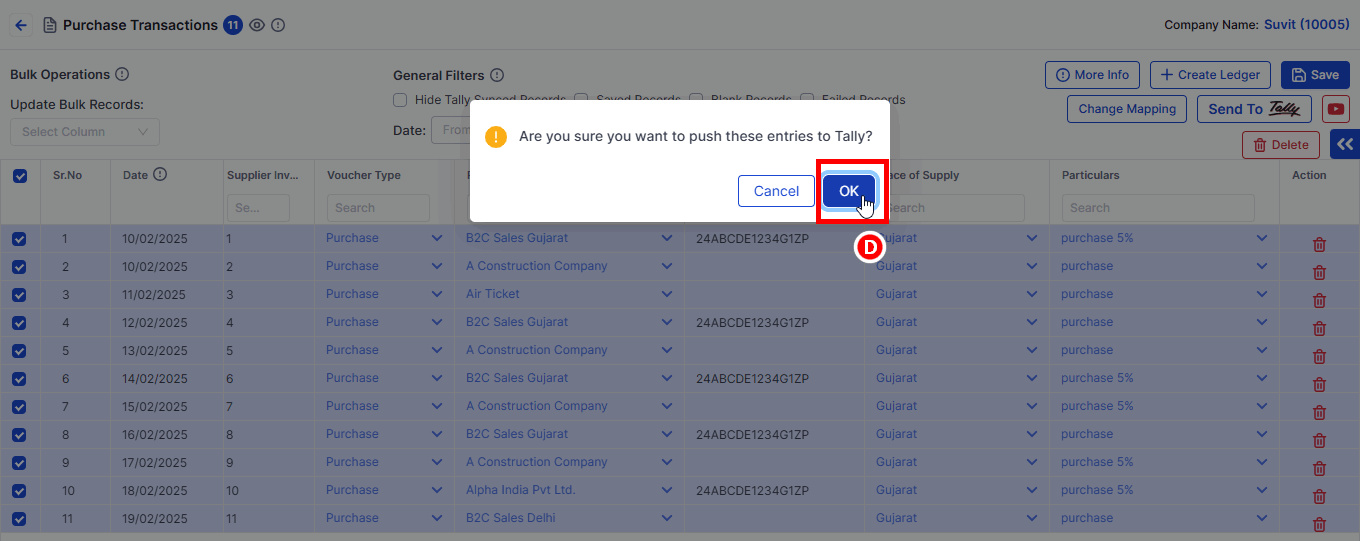
- D→ Click on OK for the confirmation.
**Warning**:Only selected and saved purchase data will be pushed to Tally. Remaining entries can be sent later.
Progress Tracking
Sending Progress Tracking Data to Tally
1 → Gray Stage (1st Stage)
- It indicates the process has been initiated
2 → Orange Stage (2nd Stage)
- It indicates the process has started
3 → Green Stage (3rd Stage)
- It indicates that the purchase data has been successfully sent to Tally.
How to Select Mismatched Data and General Filters
Processing Screen (Purchase Transaction Screen)
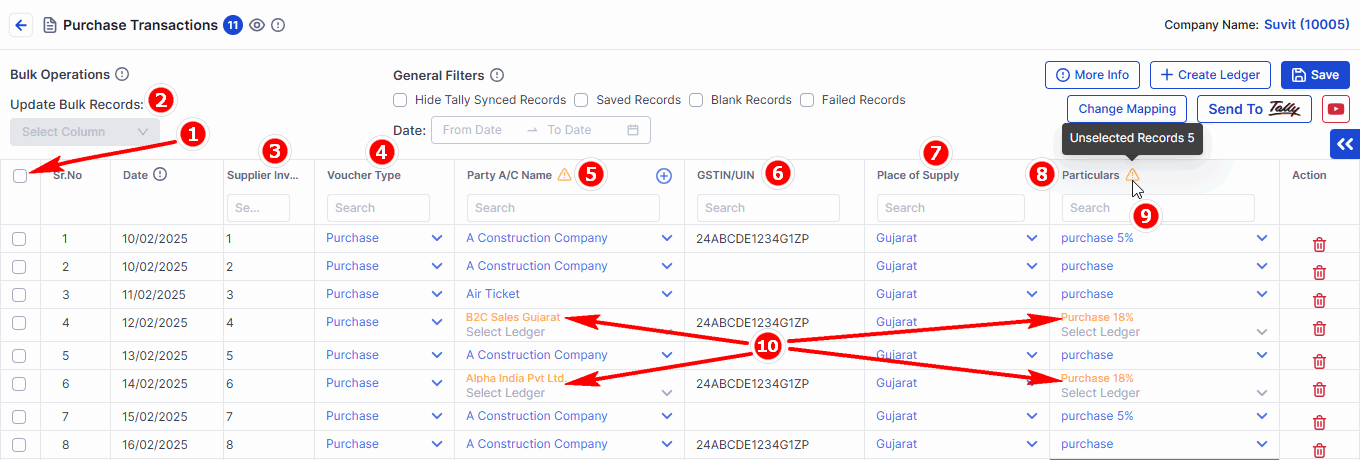
- The process screen will look like the above image.
Check details here
1 → Bulk Selection: It will help you select purchase transactions one by one or in bulk.
2 → Update Bulk Records: Used to change or select specific data within the Purchase Transaction screen.
3 → Reference No: As per the Excel sheet, the reference will be displayed here.
4 → Voucher Type: By default, the Purchase voucher type will be selected. It can be changed as required.
5 → Supplier Name: Name of the supplier will be displayed here.
6 → GST No: It will show as per the supplier details.
7 → Place of Supply: If you have selected in mapping, or else it will display according to the dataset in Tally.
8 → Particulars: It will show Purchase Account.
9 → Warning Triangle: Indicates missing details due to spelling mistakes or a new supplier name.
10 → Other Details: Data in orange indicates unselected fields.
**Note**:Words in Blue represent selected ones, while words in Orange indicate unselected or not yet created in Tally.
Error Resolution for Ledger Mismatch
- If you encounter ledger mismatches while pushing purchase data to Tally, follow these steps:
Step 1 : Check Existing Ledgers
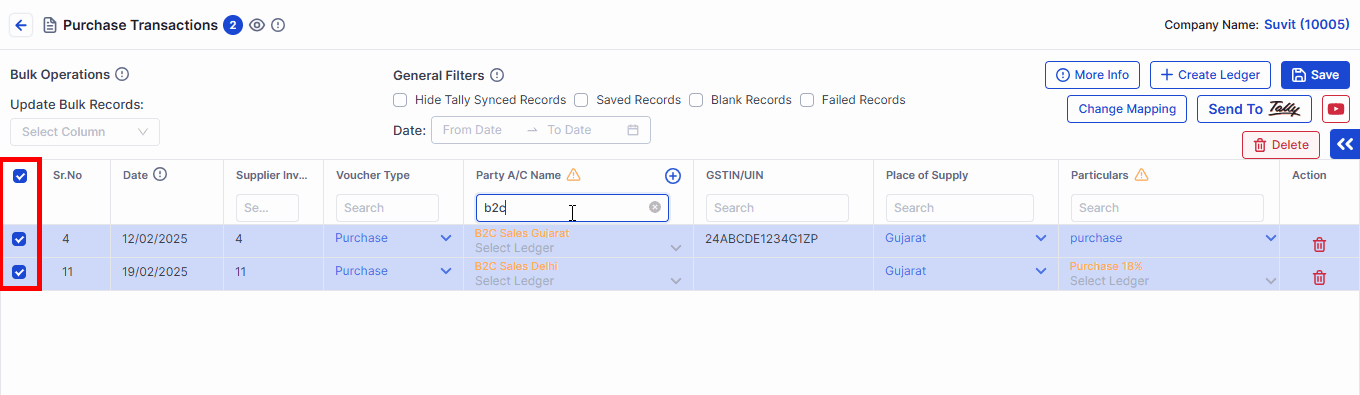
- Select the records in bulk.
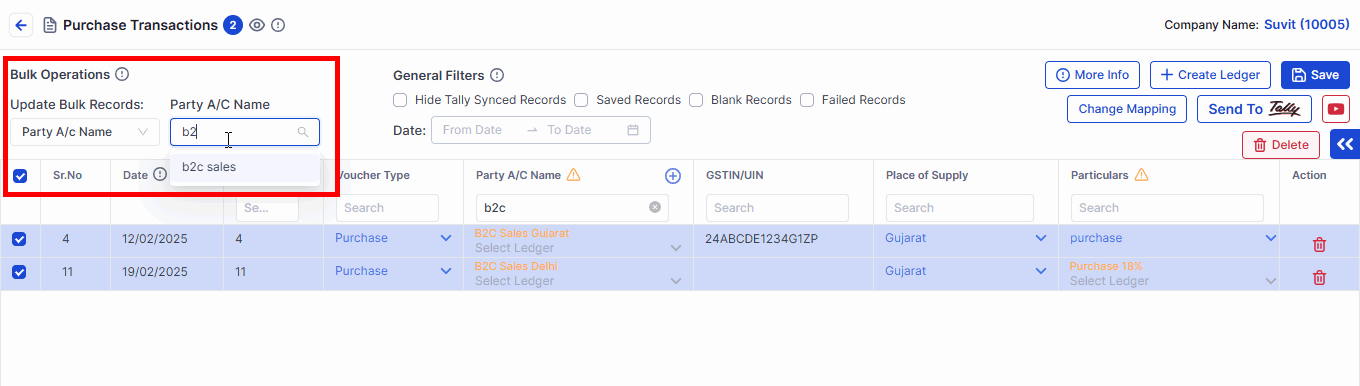
- Use Bulk Selection to update and correct these entries.
Step 2 : Create Missing Ledgers
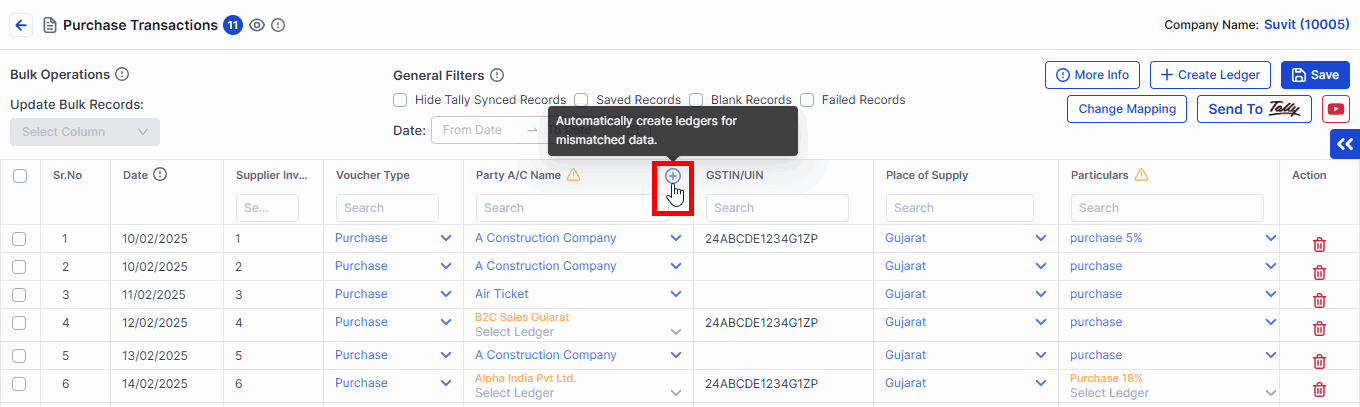
- If the ledgers are missing in Tally, create them instantly by clicking the "+" button next to the supplier name.
- For detailed steps, Click Here.
General Filters
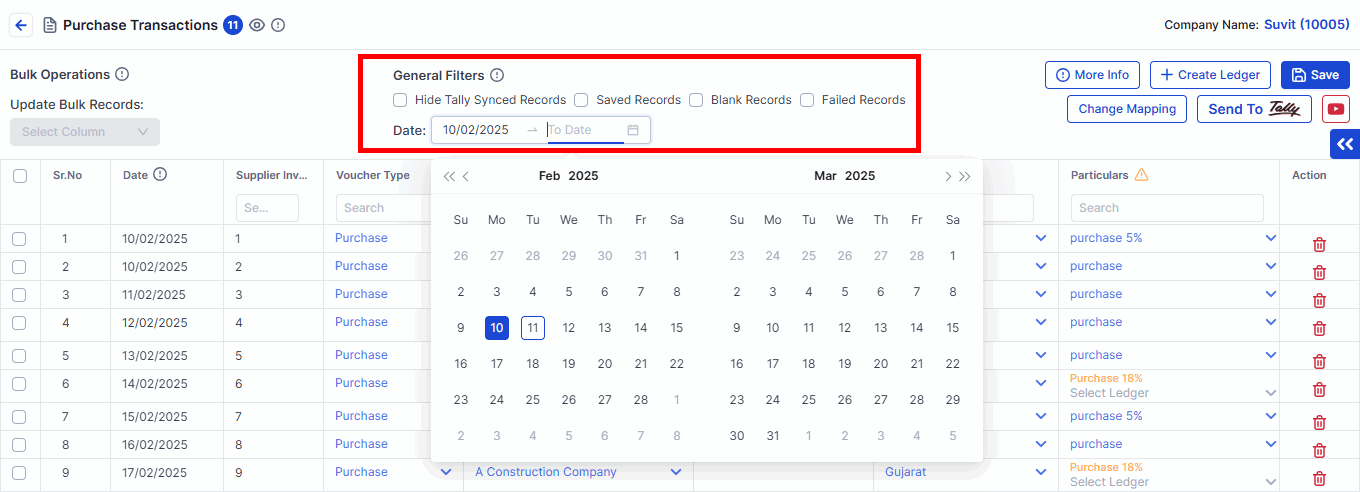
- The purchase transaction screen offers various filters to efficiently manage data. You can filter records to Hide Tally-sent data, Blank entries, Saved records, Failed records, and also sort by Date Learn More.
Bulk Operations
Step 1 : Update Bulk Records
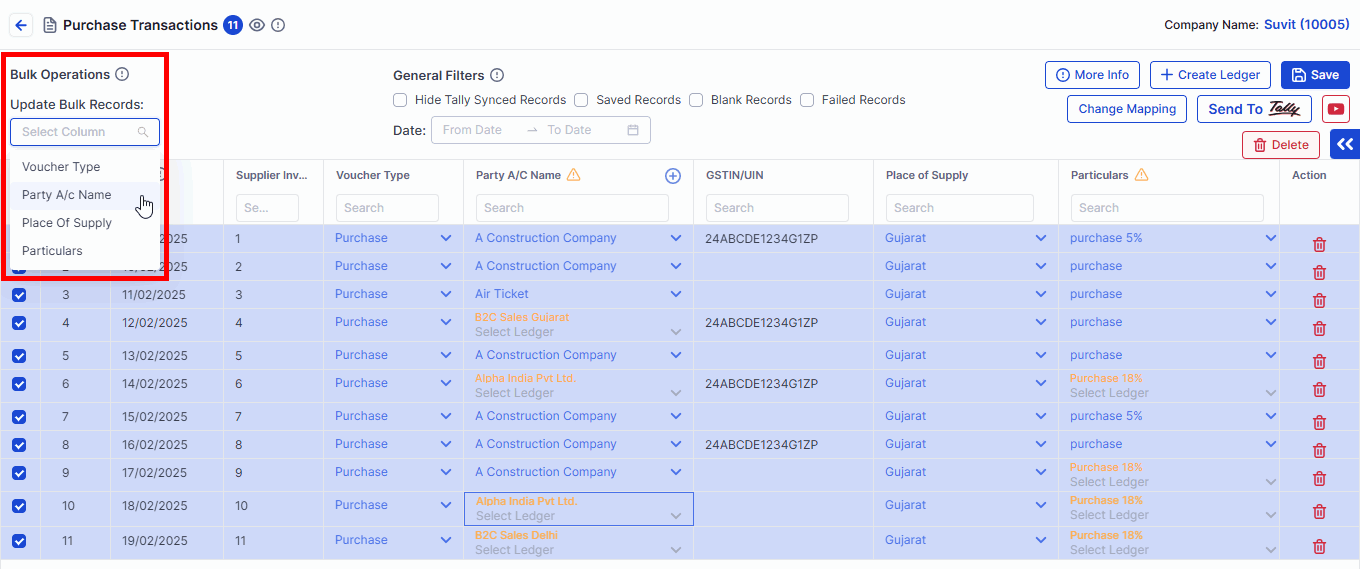
- Use Bulk Update to modify Voucher Type, Supplier A/c Name, and Particulars (Purchase Account Ledger).
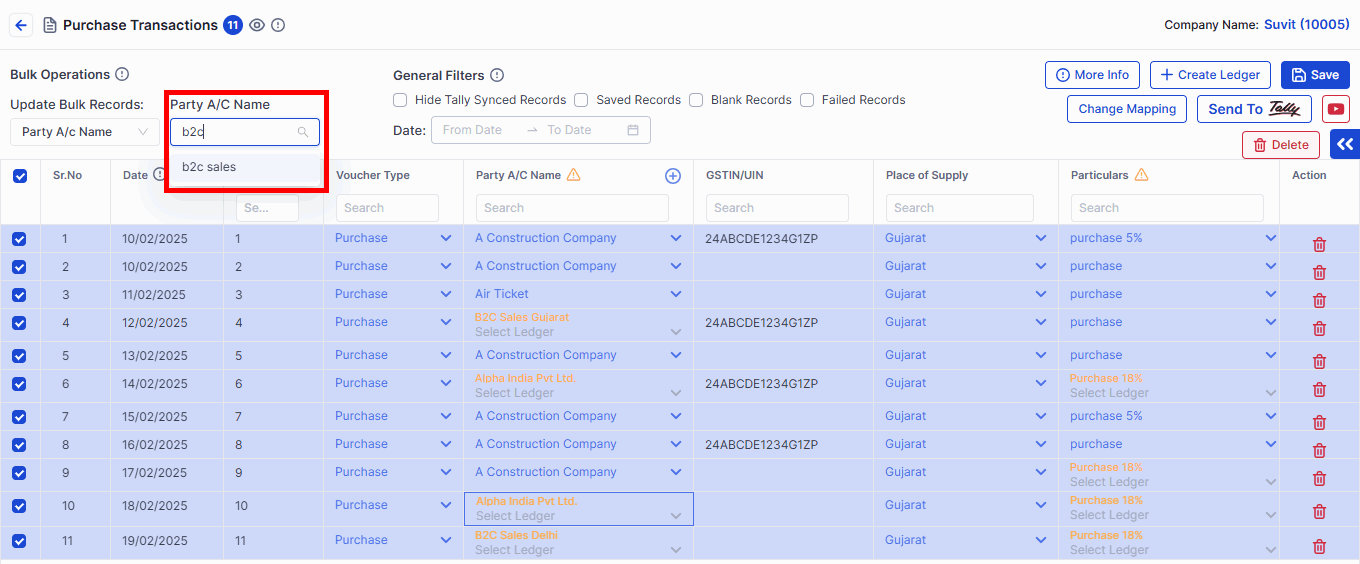
- Bulk operations help with searching, filtering voucher types, and selecting purchase account ledgers.
- You can select multiple records for quick actions like filtering, updating, or pushing purchase data to Tally.
Step 3 : Cross-Check and Verify
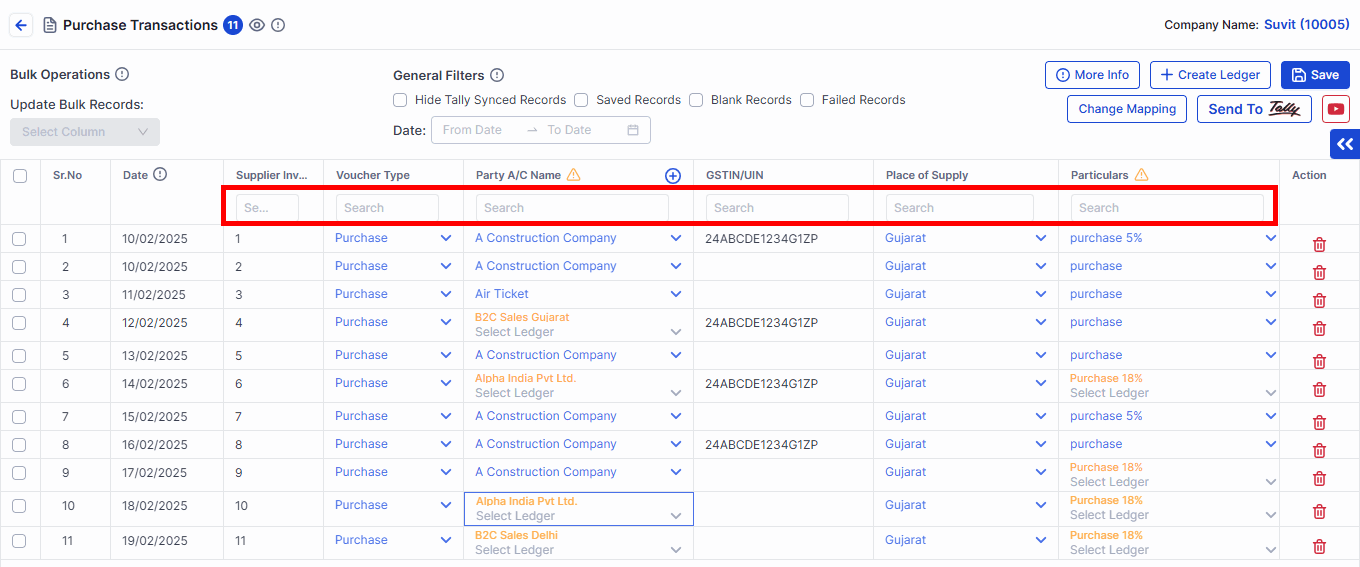
- Search for Bill numbers or specific supplier names.
- Verify GST numbers and the Place of supply for accuracy.
You may find this useful:
- Learn more about creating ledgers and stock items from the Purchase Transaction Screen.