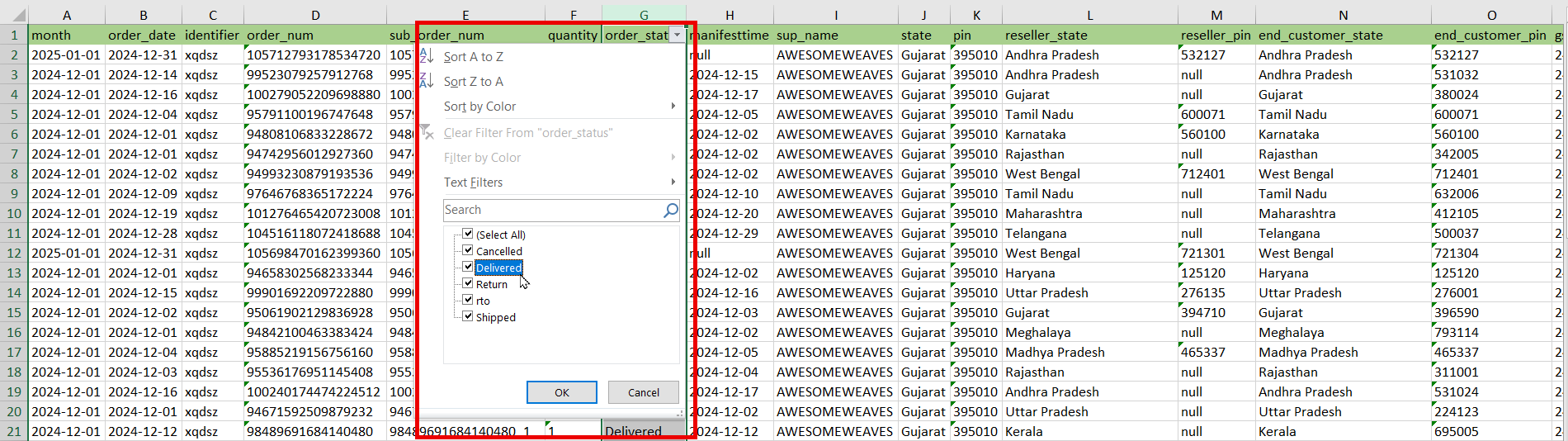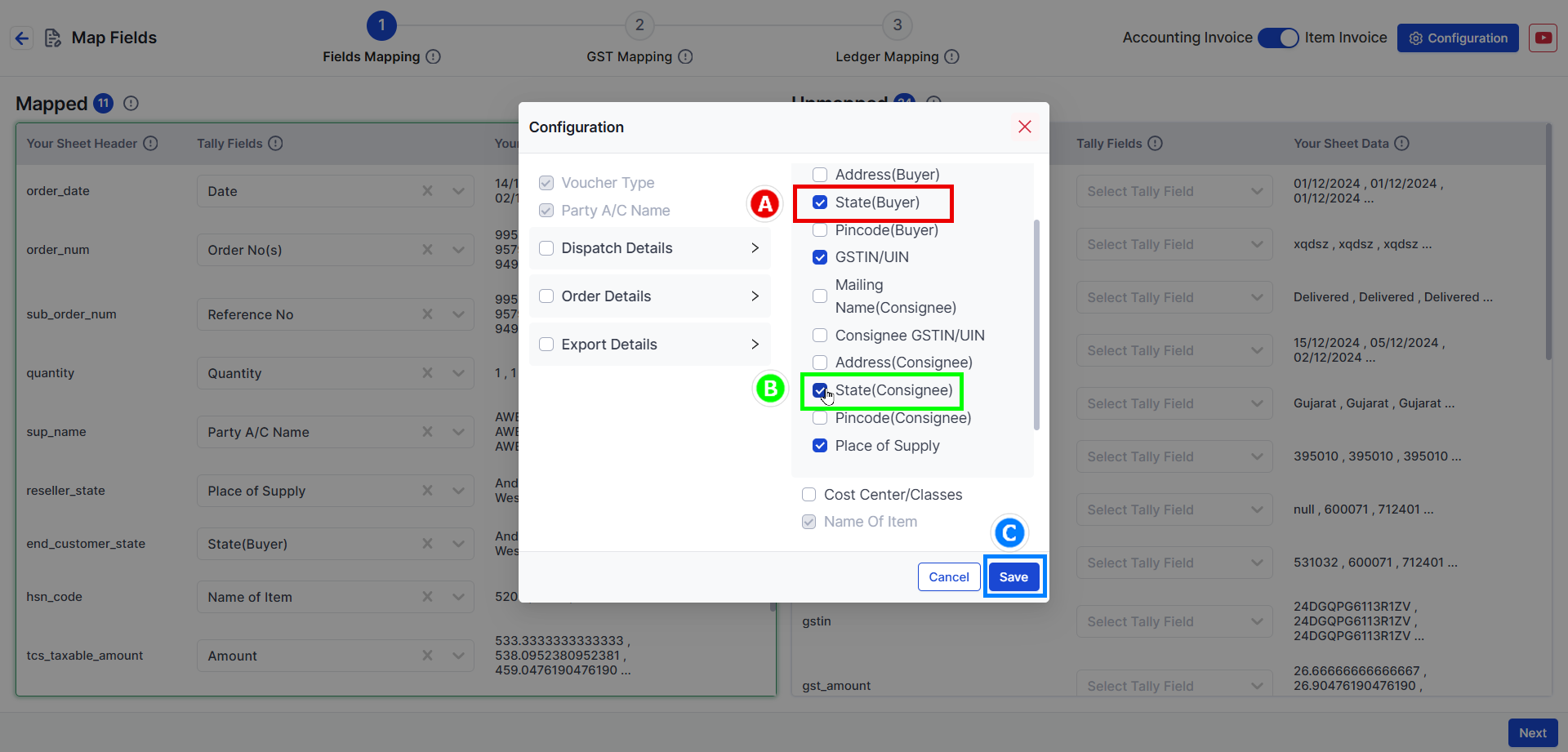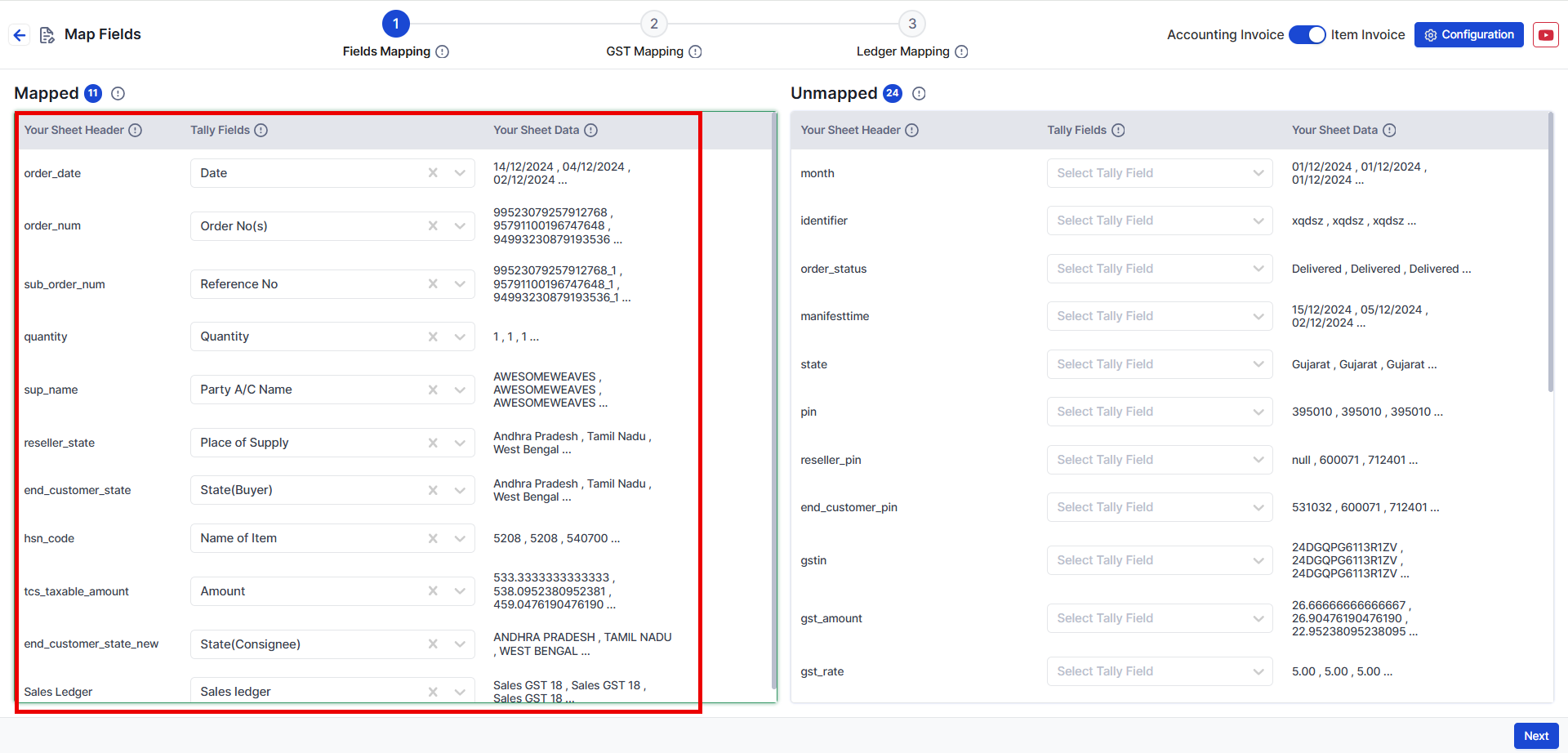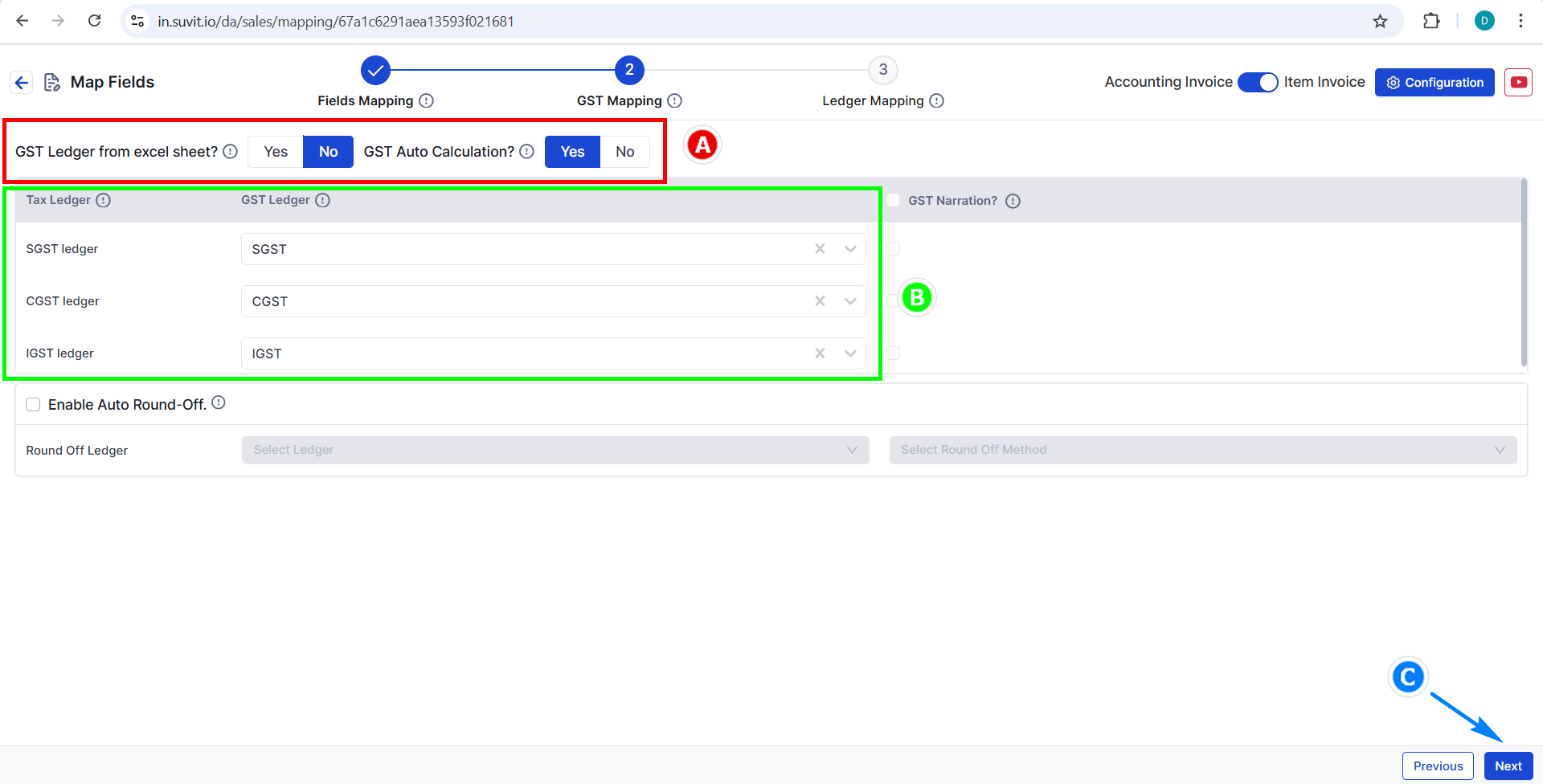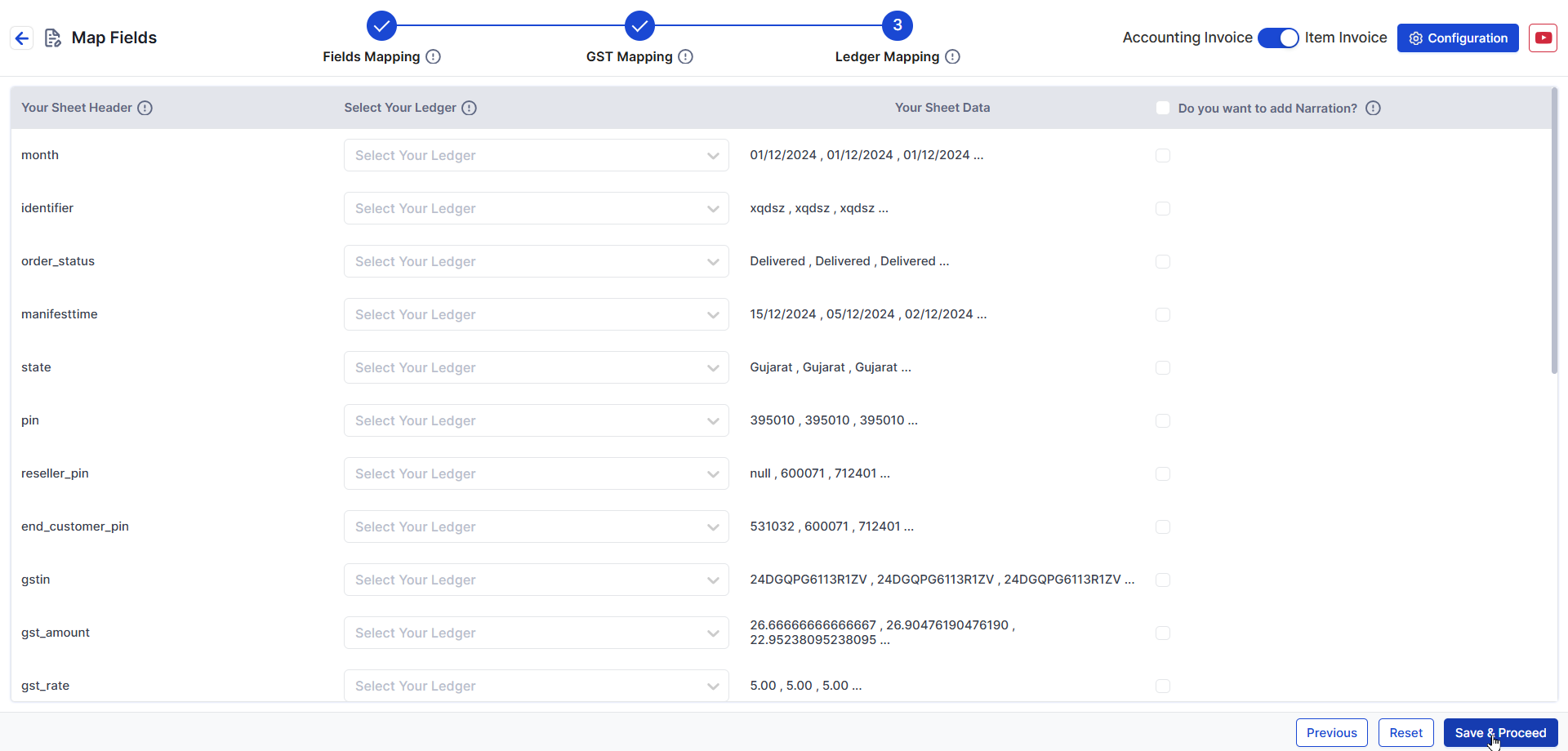How to Map Meesho Sales Sheet in Suvit
Learn how to correctly map Meesho sales sheets in Suvit to ensure seamless data processing and accurate accounting integration with Tally.
Overview
Meesho sales sheets contain specific columns that need to be mapped correctly in Suvit to ensure smooth data processing. This guide explains the step-by-step process for mapping the Meesho sales sheet.
Sheet Modification
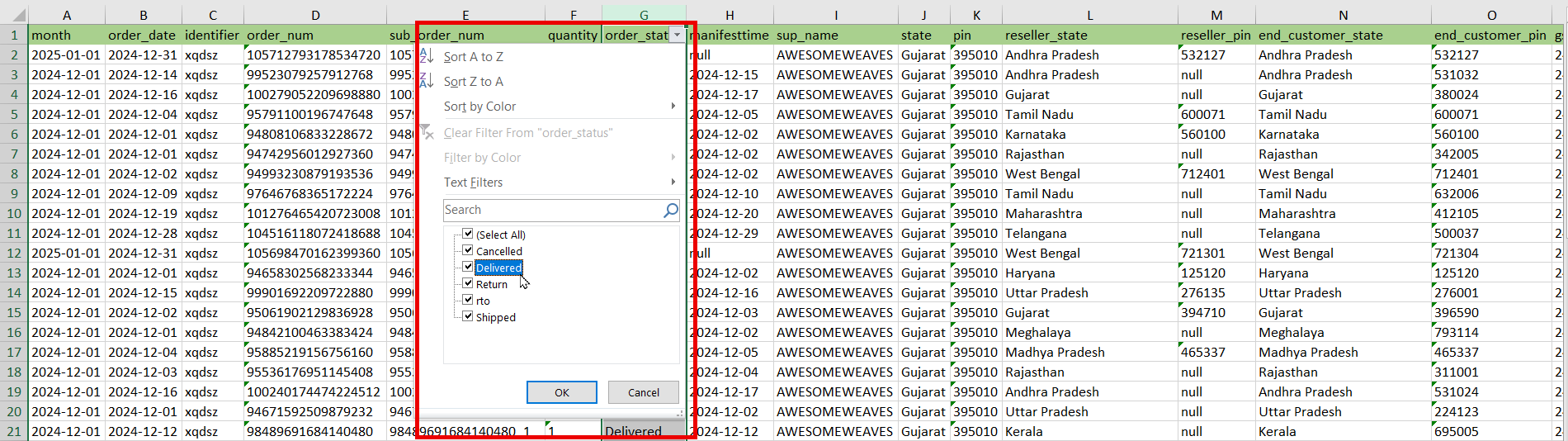
- Filter the Delivered data from heading order_status and copy-paste into a new sheet or delete unwanted data.
Date Modification
- Change the Date format into DD-MM-YYYY (use Text to Column).
Sales Ledger

- Add Sales Ledger Column in the Excel sheet and fill the data according to the GST Rate Applicable (Sales Account Ledger).
Tally Settings
- Before uploading, make sure Tally Settings is set to Yes for order details.
- For Sales → Alt+G (Go To) → Create Voucher → F8 (Sales) → F12 (Configure) → set Provide Dispatch, Order, and Export details to Yes.
Accounting Allocation Setup in Tally
- Tally Setting to to Maintain the Inventory/Stock values
| Steps No. | Action |
| Step 1 | Enable Accounting with Inventory in Tally Company - Go to Gateway of Tally → F11 → Integrate Accounts with Inventory → YES → CTRL + A to save.
|
| Step 2 | Enable Default Accounting Allocation in Voucher Type - Go to Alter Voucher Type → Sales/Purchase → F12 → Allow Setting of Default Accounting Allocation → YES → CTRL + A to save.
- Now in Voucher → Enable Default Accounting Allocation → Yes → CTRL + A to save.
|
| Step 3 | Enable Use Inventory Allocation of Ledgers - Go to Alter → Ledger → Sales Account (Sales Ledger Name) → F12 → Use Inventory Allocation for Ledgers → Yes → CTRL + A to save.
- Now in ledger → Enable Inventory Values Are Affected → Yes → CTRL + A to save.
|
Steps to Upload Meesho Sales Sheet
- Login into Suvit → Click on Explore Now under Data Entry Automation.
- Select Sales and Click on Bulk Upload → Click on Upload File and select the Meesho sales sheet.
- Click here for detailed steps.
Mapping
Mapping in Suvit helps streamline data entry by aligning uploaded files with the required fields in Tally. By correctly mapping columns such as voucher numbers, dates, ledger names, and amounts, it ensures accurate data transfer, minimizes errors, and automates repetitive tasks, making accounting faster and more efficient. 🚀
Follow the below steps for Mapping:
Suvit Configuration

- 1 → Switch to Item Invoice.
- 2 → Open Configuration.
Enable Required Fields in Configuration
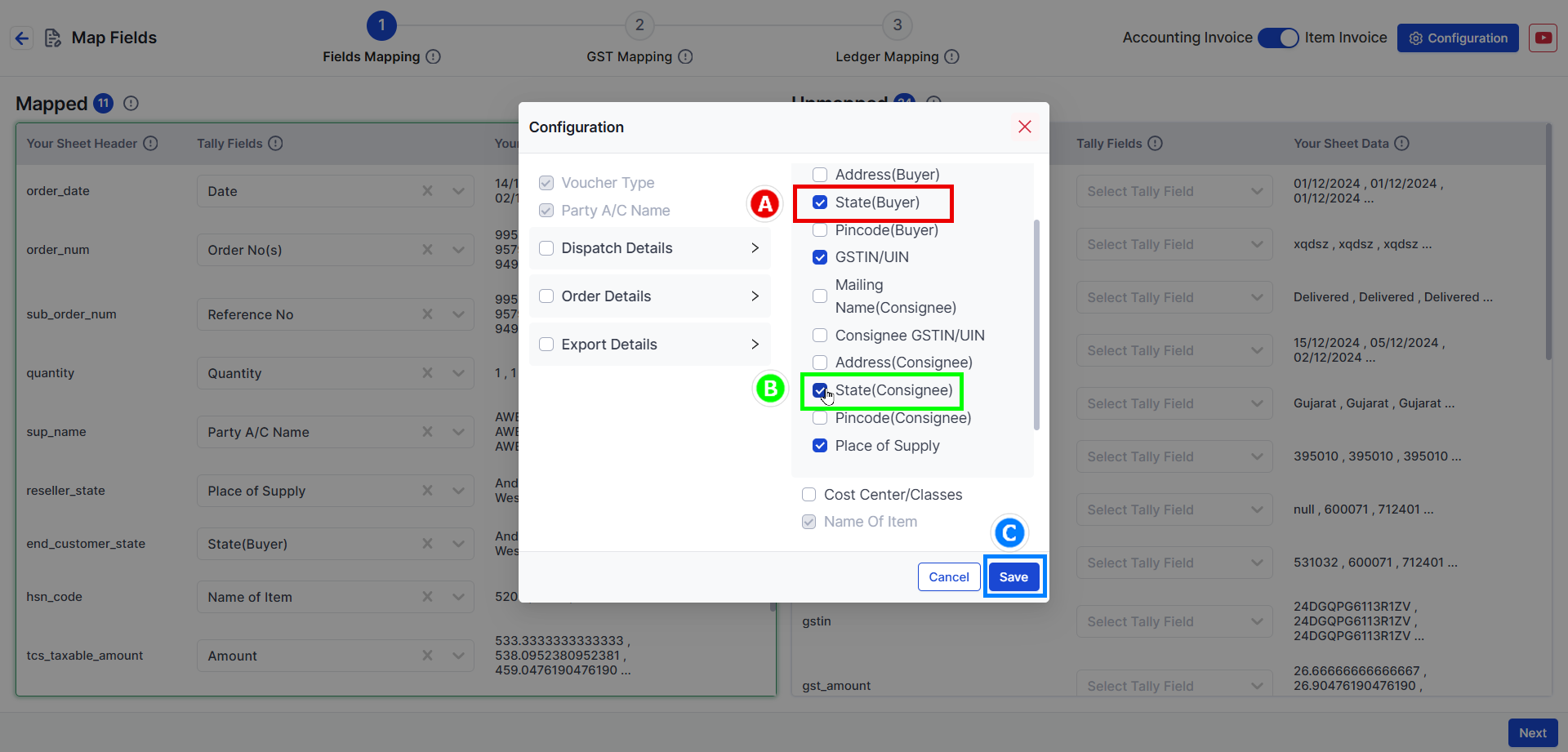
- A → Enable State(buyer) If required
- B → Enable State(Consignee) If required.
- C → Save your Configuration Settings.
Step 1 → Field Mapping
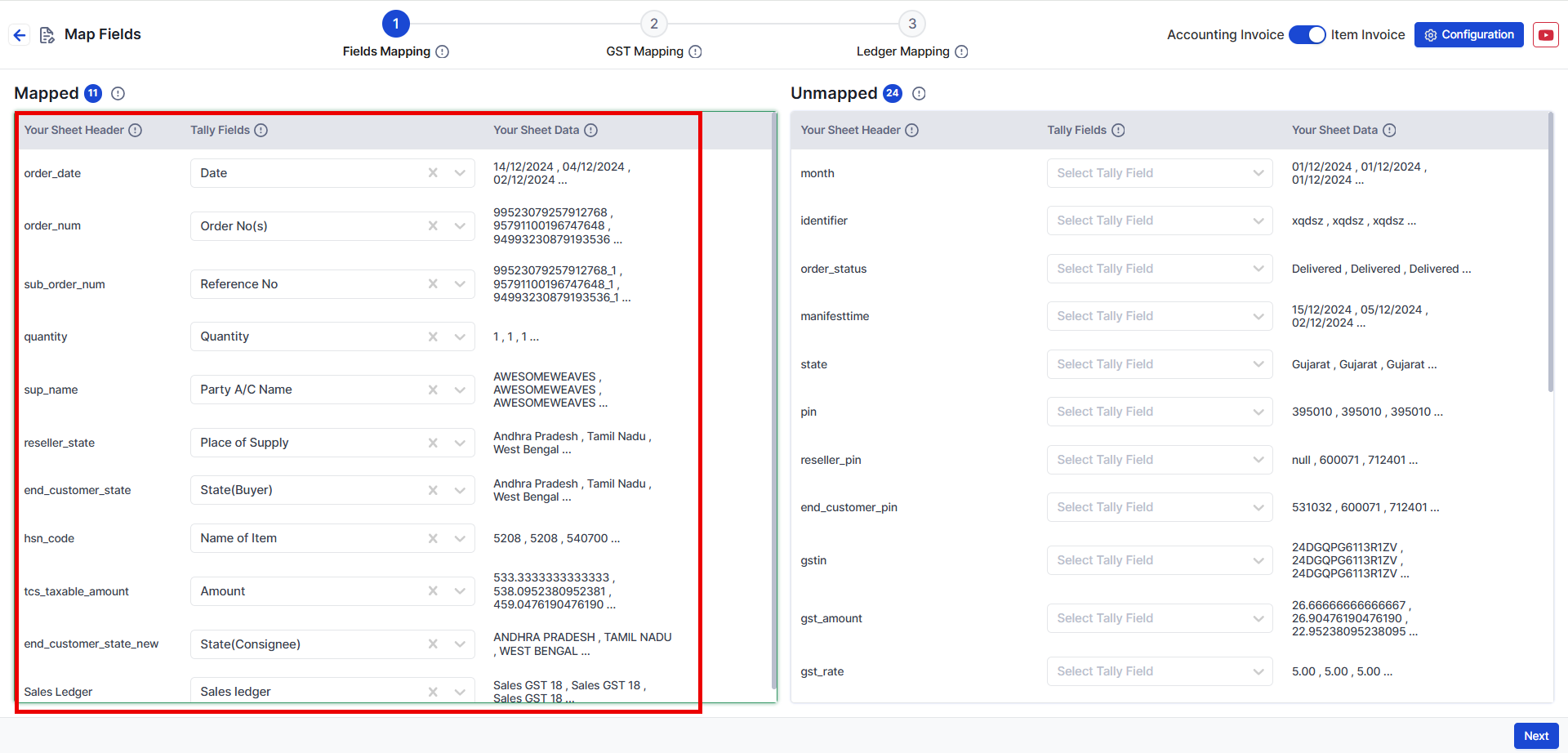
- Manually map each column according to Meesho sales format.
- If you use the same heading every time, the system will Auto Map the entire data.
- Below is the sample data to map Meesho Excel Sheet headings in Suvit.
| Meesho Sheet Heading | Mapped Column in Suvit |
| order_date | Date |
| order_num | Order No(s) |
| sub_order_num | Reference No |
| quantity | Quantity |
| sup_name | Party A/C Name |
| reseller_state | Place of Supply |
| end_customer_state | State (Buyer) |
| hsn_code | Name of Item |
| tcs_taxable_amount | Amount |
| end_customer_state_new | State (Consignee) |
| Sales Ledger | Sales Ledger |
Note: Above is the sample mapping; you can change according to the requirement.
Step 2 → GST Mapping
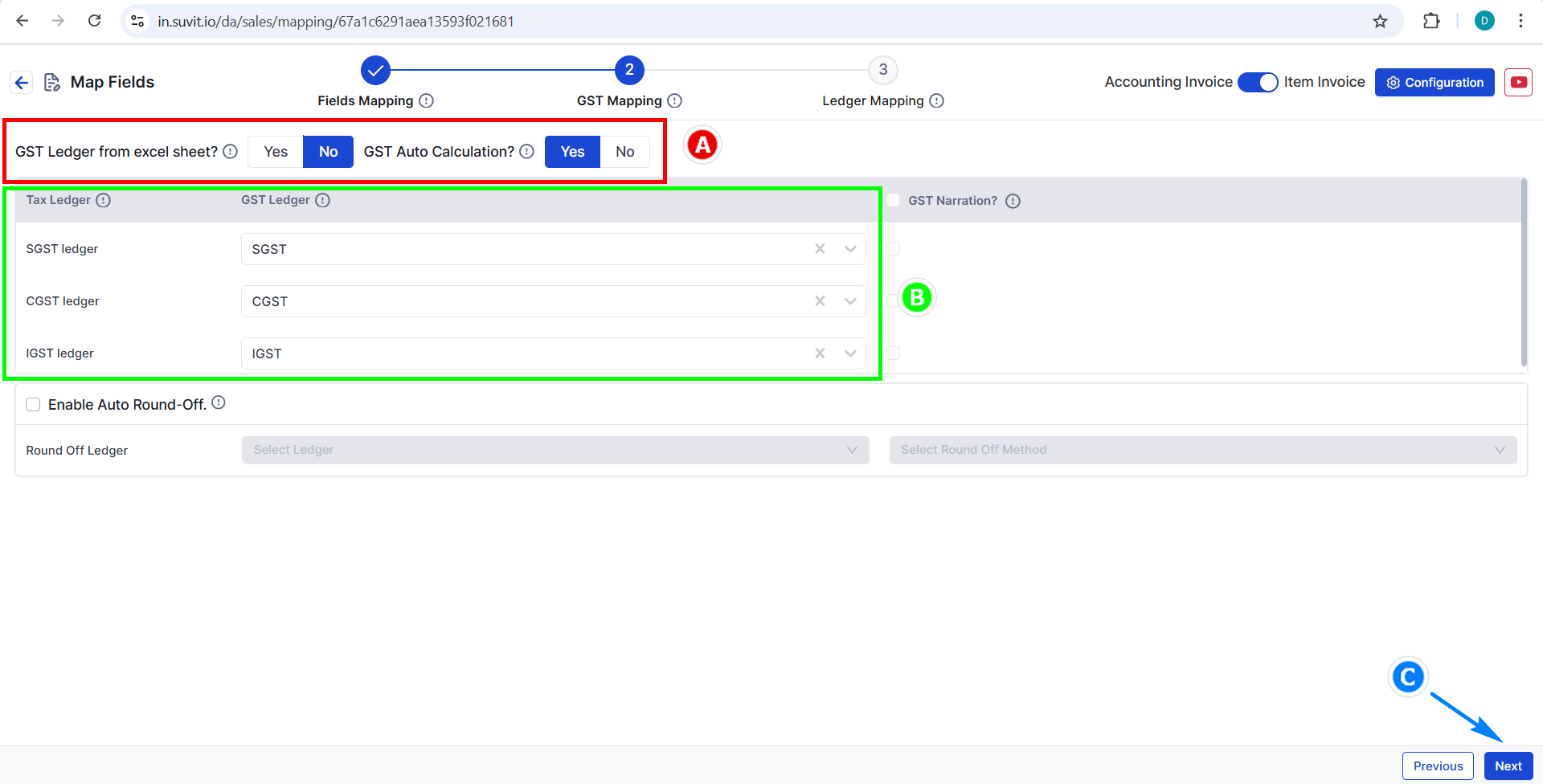
- A → This will help you choose data from Tally or from the Excel sheet. Change the settings as per the requirement.
- By default, Common Duties and Taxes will be selected. Changes can be done according to the requirement.
- Map the GST field. How to use multiple Duties & Taxes Learn More.
- B → Select the Required GST Ledger by using the drop-down menu.
- How GST Auto Calculation works Click Here for more details.
- C → Click Next for Ledger Mapping.
Step 3 → Ledger Mapping
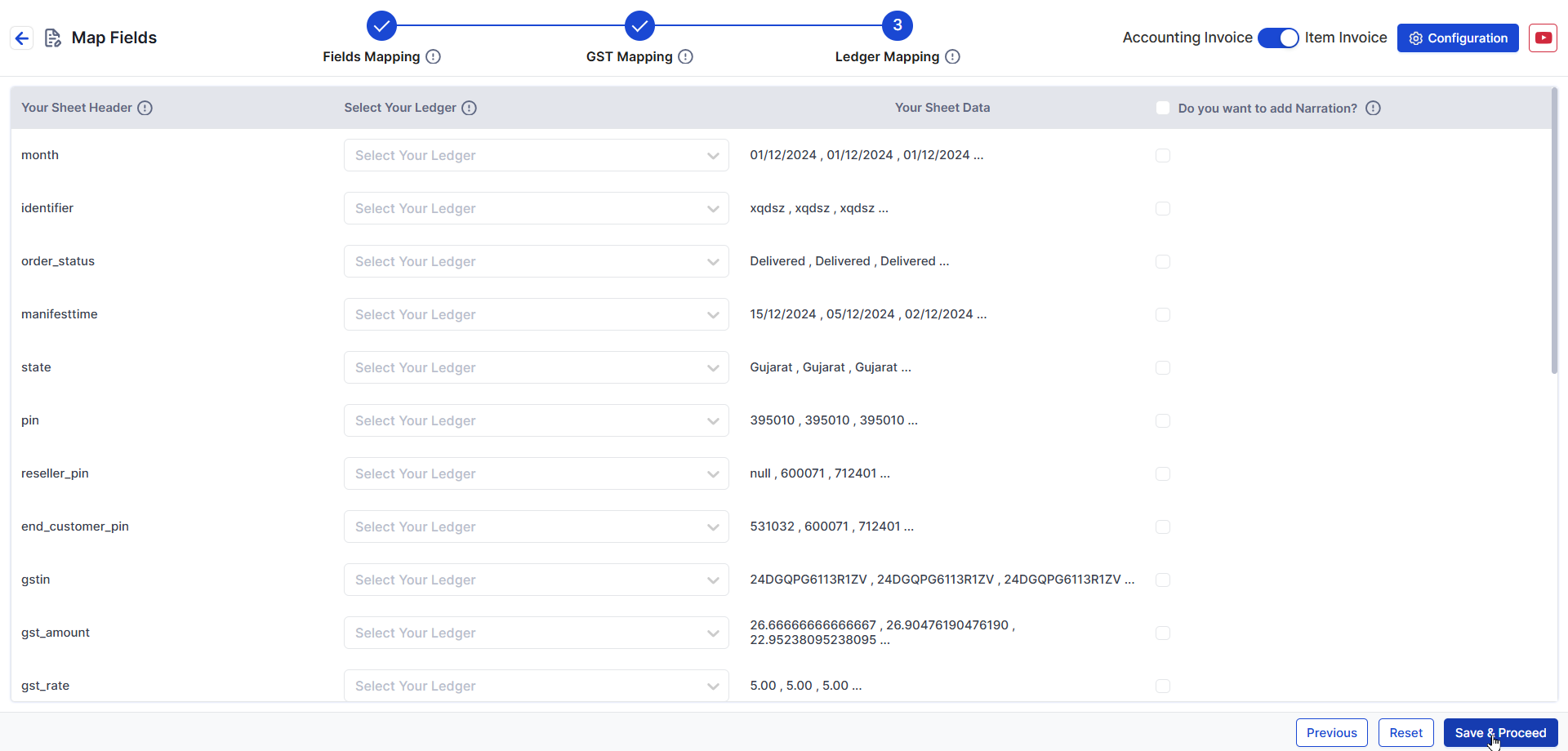
- This stage is optional for mapping.
- Map additional ledgers like TDS, Discount, Cess, etc. Click Here to learn how to map them.
Save Mapping
- Click on Save Mapping. Suvit will store this mapping for future uploads.
- Ensure that column headers match exactly with Meesho’s sales format for every upload.
- If any discrepancies arise, manually adjust the mapping.
You may find this useful